A Samsung Smart TV számítógéphez való csatlakoztatásának módjai

A TV-készülék és a számítógép párosítása lehetővé teszi a számítógépen tárolt tartalmak nagy képernyőn történő kezelését. Ebben az esetben a beszélgetés középpontjában a Smart TV technológiás tévék számítógéphez való csatlakoztatása áll majd. Milyen csatlakozási lehetőségek vannak, hogyan állítsunk be egy számítógépet és egy TV-t - erről az alábbiakban lesz szó.

Csatlakozási módok
Vezetékes és vezeték nélküli kapcsolaton keresztül csatlakoztathatja számítógépét a TV-hez.
Vezeték nélküli
A vezeték nélküli kapcsolat szerepe az Wi-Fi interfész. Ez a lehetőség az egyik legnépszerűbb és legegyszerűbb. A Wi-Fi modul megléte mellett szükséges, hogy a párosított eszközök ugyanahhoz a hálózathoz csatlakozzanak. A csatlakozás a TV-beállítások menüjén keresztül történik, ugyanúgy, mint bármely más kütyü Wi-Fi-kapcsolata.
A Wi-Fi lehetővé teszi az eszközök csatlakoztatását dedikált programokon keresztül. A legoptimálisabb a Miracast technológia. Az eszközök párosításához mindkét eszköznek támogatnia kell ezt az interfészt. Az intelligens TV-k modern modelljei csak képesek párosítani más eszközökkel a Miracaston keresztül.
Számítógépeknél az ilyen módon történő adatátvitel Windows 8.1 és újabb verziók esetén lehetséges.


A WIDI hasonló a Miracast technológiához. A csatlakoztatás előtt azonban meg kell győződnie arról, hogy a berendezés megfelel a következő követelményeknek:
- 3. generációs Intel processzor;
- támogatja a 802.11n Wi-Fi modult.
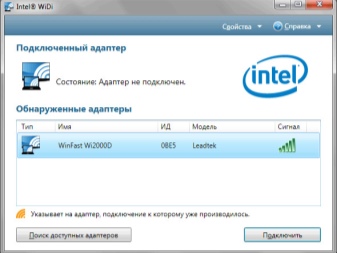

Vezetékes
Lehetőség van számítógép TV-hez csatlakoztatására HDMI kábelen keresztül... Ehhez a TV-nek és a számítógépnek HDMI bemenettel kell rendelkeznie. A kábel mindkét eszköz megfelelő csatlakozóiba csatlakozik. Csak akkor kell a kábelt csatlakoztatni, ha mindkét eszköz ki van kapcsolva. Ez a fajta kapcsolat lehetővé teszi a képek és videók kiváló minőségben való megtekintését.
Mindkét lehetőség optimálisnak tekinthető a Samsung Smart TV modellek csatlakoztatásához.

Hogyan állíthatom be a számítógépemet?
Kapcsolat beállítása Wi-Fi-n keresztül.
Miután a számítógépet és a TV-t ugyanahhoz a hálózathoz csatlakoztatta, meg kell tennie konfigurálja a PC-n lévő fájlokhoz való hozzáférést (DLNA szerver). A kiszolgáló konfigurálásához meg kell nyitnia a "Hálózat" részt az OS Explorerben, és kattintson a "Hálózatfelderítés és fájlmegosztás le van tiltva" üzenetre. Ezzel megnyílik egy ablak a követendő utasításokkal. A műveletek algoritmusa a Windows operációs rendszer verziójától függ. Ha nincs értesítés, akkor minden már be van állítva a számítógépen.
Kép vagy videó megjelenítése nagy képernyőn, ki kell választania egy fájlt, kattintson rá jobb gombbal, és válassza ki a "Lejátszás a" TV-modell " elemet.
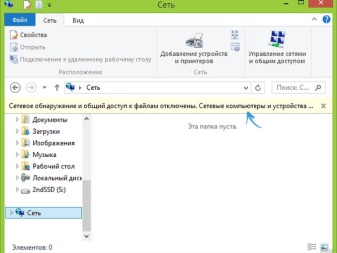
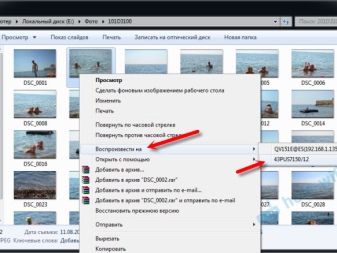
Beállítás Miracast segítségével számítógépen meg kell nyitnia a Charms lapot. Válassza az "Eszköz", majd a "Projektor" lehetőséget. Ezután kattintson a "Vezeték nélküli kijelző hozzáadása" sorra. Ha a szakaszok nem jelennek meg, akkor valószínűleg a számítógép nem támogatja a technológiát.
Az eszközök WIDI programon keresztüli párosításához telepítenie kell az Intel WIDI Remote segédprogramot a számítógépére. A telepítés után el kell indítania az alkalmazást, és aktiválnia kell a keresést, ami eltart egy ideig. Ezután a megnyíló ablakban válassza ki a TV modelljét, és kattintson a "Csatlakozás" gombra. Sikeres beállítás esetén egy értesítés jelenik meg a TV képernyőjén a számítógépen beírandó jelszóval.
A megerősítést követően a számítógépről származó kép megkettőződik a nagy képernyőn.
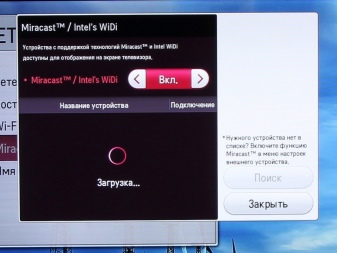
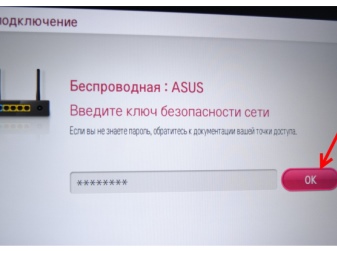
A HDMI-kábel csatlakozásának beállítása
Csatlakoztatás előtt kapcsolja ki a készüléket. Ezt követően a kábelt bedugják a számítógép VGA-csatlakozójába, és mindkét eszközt bekapcsolják. Ha a kapcsolat megfelelő, a TV-képernyőn megnyílik egy Windows rendszerindító ablak.Ha adatokat szeretne továbbítani a TV-n, át kell kapcsolnia az antenna jelvételét. A TV-vevő AVI módba van kapcsolva, hogy jelet fogadjon a számítógépről.
A képbeállítás az egér üres képernyőjén történő kattintással történik. Megnyílik egy ablak a képernyőfelbontás opcióival. A megadott listában ki kell választania a kívánt elemet. A képernyő módot a Win + P billentyűk lenyomásával is módosíthatja. A kombináció a Windows 7, 8, 10 verzióira vonatkozik.

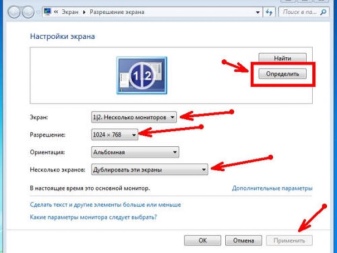
TV beállítási utasítások
Wi-Fi kapcsolat beállítása
Miután aktiválta a DLNA-kiszolgálót a számítógépen, konfigurálnia kell a TV-vevőt. Ehhez a Smart TV menüben válassza ki azt a részt, ahol megtekintheti a csatlakoztatott eszközök fájljait. A szakasz neve eltér a különböző Smart modellekben, de az eljárás ugyanaz. A részben kattintson a Kezdőlap elemre, válassza ki a „Filmek”, „Képek” vagy „Zene” kategóriát, és tekintse meg ezeket a médiafájlokat a számítógépéről.
A Miracast Wi-Fi-n keresztüli beállításának eljárása így néz ki:
- nyissa meg a beállítások menüt, és válassza a "Hálózat" részt;
- a megnyíló ablakban kattintson a Miracast widgetre;
- aktiválja a funkciót.
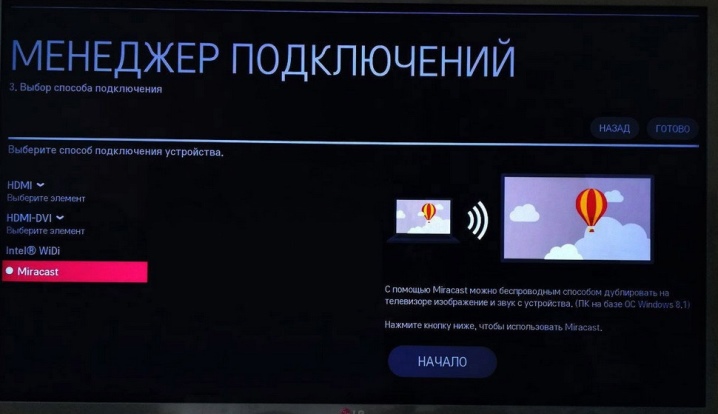
A WIDI ugyanabban a szekcióban található, mint a Miracast. Az intelligens modellekben ezt az elemet leggyakrabban "Miracast / Intels WIDI"-nek hívják. Csak engedélyeznie kell az opciót, és meg kell erősítenie a kapcsolatot a számítógépen.
Érdemes megjegyezni, hogy a Smart TV modellekben a Miracast opció alapértelmezés szerint engedélyezve van. Előfordul, hogy egyáltalán nincs ilyen funkció.
Ebben az esetben elegendő a Wi-Fi modul bekapcsolása.
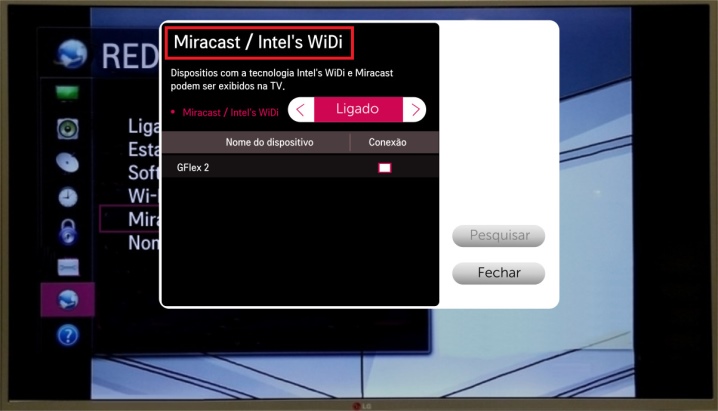
A HDMI-csatlakozás beállítása
Miután csatlakoztatta a kábelt a TV beállításaiban válassza ki a HDMI jelforrást (Samsung Smart TV-ken nyomja meg a Forrás gombot a távirányítón).
Ez a cikk a számítógép és a tévékészülék legfrissebb módjait ismerteti. A leírt opciókkal széles képernyőn játszhat le fájlokat. A Smart TV modellek jelátvitelt is biztosítanak speciális alkalmazások segítségével. Csak meg kell győződnie arról, hogy az eszközök kompatibilisek, és kövesse a beállítási utasításokat.
A Smart TV számítógéphez való csatlakoztatását a következő videó írja le.













A megjegyzés sikeresen elküldve.