Hogyan lehet laptopot csatlakoztatni a TV-hez?

A laptop TV-műsorszolgáltatóhoz való csatlakoztatásának szükségessége prezentációk készítésekor, videocsevegésen vagy Skype-on keresztüli kommunikáció során, valamint akkor is, ha képet kell átvinni egy nagy képernyőre. Meghívjuk Önt, hogy ismerkedjen meg a különböző csatlakozási módokkal és a berendezések beállítására vonatkozó javaslatokkal.
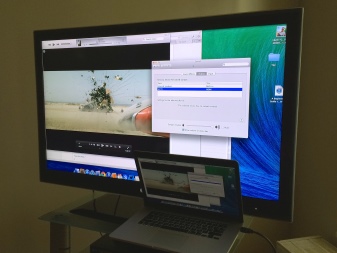

HDMI csatlakozás
A leggyorsabban HDMI-kábellel csatlakoztathatja laptopját a TV-panelhez.... Az egyetlen nehézség ebben az esetben a vezeték hiánya, amely nem szerepel az alapkészletben, ezért a felhasználóknak meg kell vásárolniuk. Ez a kábel univerzális, egyformán alkalmas Sony telepítésekhez, valamint Samsung, LG és más gyártók berendezéseihez. Ezt a csatlakozási módot előnyben részesítik az egyszerűsége, valamint a Full HD bővítmény használatának lehetősége miatt.
Miután csatlakoztatta a kábelt a laptophoz, meg kell találnia az azonos csatlakozót a TV fordító hátlapján.

Ha ehhez a vezetékhez nincs szükséges kimenet, akkor szüksége lesz egy továbbira vásároljon adaptereket vagy használjon néhány alternatív csatlakozási lehetőséget. Az ilyen típusú munkákhoz nincsenek speciális utasítások. Mindössze annyit kell tennie, hogy az egyik oldalon bedugja a kábelt a laptopba, a másik oldalára pedig a TV-vevőkészülékbe.


Nem minden hardvertulajdonos tudja, hogyan kell közvetlenül beállítani a kapcsolatot. Ha a hardver nem okoz nehézséget, akkor a szoftverkomponens több figyelmet igényel. A laptop "Képernyőkezelés" blokkjába való belépéshez jobb gombbal kattintson az asztal bármely területére, a megjelenő felhasználói menüben kattintson a "Képernyőfelbontás" fülre. Ezen műveletek eredményeként megnyílik egy ablak, amelyben ki kell választani a kiegészítő kijelző használatának típusát. Ugyanakkor a rendszer számos lehetőséget kínál:
- két képernyő egyetlen térként - ebben az esetben az asztal növekedése tapasztalható;
- A TV átjátszó második monitorként fog működni- ha ezt a módszert választja, akkor kombinálhatja a film egyidejű megtekintését a tévében és a laptopon való munkát;
- képmásolás - ahogy a neve is sugallja, mind a laptop, mind a TV ugyanazt a jelet kapja, a rendszer elkezdi megkettőzni a hangot;
- további jellemzők - itt a javasolt funkcionalitás közvetlenül függ a videokártya kezdeti teljesítményjellemzőitől.
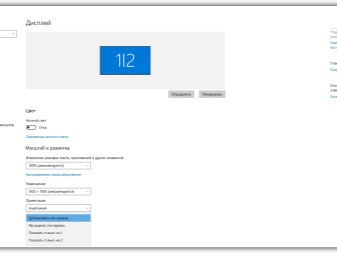
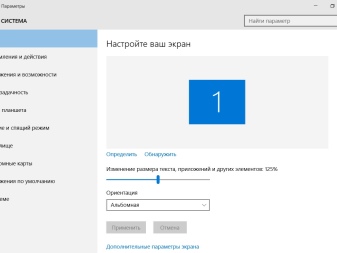
Ugyanez a szakasz kínálja a videofájlok felbontásának beállítását TV-vevőn történő sugárzáshoz. A HDMI-kapcsolat maximális megengedett paramétere 1920 x 1080 pixel, ezzel a formátummal kényelmesen nézhet filmeket Full HD módban. A TV-készülék beállításainak konfigurálásához meg kell nyitnia a helyi menü opciót, és az összes felkínált lehetőség közül válassza ki a HDMI-t azzal a számjelzővel, amelyhez a vezetéket hozta. A munka ezen szakaszában a csatlakozás és a konfigurálás befejeződött.
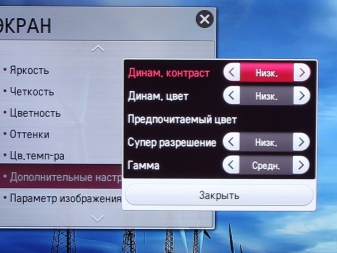

egyéb módszerek
DVI kábel
Az egyik leggyakoribb vezeték a DVI. Valójában szinte megkülönböztethetetlen a HDMI-től. Ez az interfész egy digitális csatlakozó. Az egyetlen probléma abban rejlik, hogy a legtöbb személyi számítógépnek van ilyen kiút, de a laptopokon sokkal ritkábban. Laptopot TV-hez csak adapteradapterrel csatlakoztathat DVI-kábellel.


Ha egy laptop ezen a vezetéken keresztül csatlakozik a TV-vevőhöz, a felhasználó Full HD-ben nézhet filmeket és adásokat, ami a HDMI-hez hasonlóan 1920 x 1080 pixeles.
Itt maga a csatlakozás sajátosságai nem változnak a berendezés gyártójától függően, elég magabiztosan szinkronizálhat egy tévét, mondjuk a Samsungot és az Asus laptopját.
Néhány modern modell emellett továbbfejlesztett Dual Link DVI-I digitális csatlakozóval van felszerelve, amely megnövelt monitorfelbontást biztosít - 2560x1600 pixel. Figyelj: bár ez a csatlakozás fogad digitális jelet, a hangszórókat külön kell csatlakoztatni a hang reprodukálásához.


Scart
Ennek a digitális csatlakozónak a fő előnye a sokoldalúság. Egy ilyen interfész megtalálható mind a modern termékeken, mind a korábbi generációk modelljein. SCART kimenet lehetővé teszi a kiváló minőségű videó és hang sugárzását. Ugyanakkor ennek a módszernek a használatához adapterkábelre lesz szüksége, mivel a laptopok nincsenek felszerelve hasonló csatlakozóval.


meg kell említeni, hogy kábel alapfelszereltségként a jobb hangátvitel érdekében a TV-hez. A SCART alkalmazások főként a régebbi T-vevőkészülékekre korlátozódnak. Ha új típusú terméke van, jobb, ha HDMI-csatlakozást választ.

VGA kimenet
Az ilyen csatlakozó a laptopok túlnyomó többségére telepítve van, de a TV-vevőknél sokkal kevésbé gyakori. Ha a VGA interfész továbbra is megtalálható a TV-vevő hátlapján, akkor a csatlakoztatáshoz szabványos vezetéket vihet a képernyőre a számítógépről. Ha ez a csatlakozó nem elérhető, akkor saját belátása szerint használhat speciális adaptereket, például VGA-HDMI, VGA-Scart vagy bármilyen mást.
Egy másik jellemzője ennek a kapcsolattípusnak az A VGA interfész csak a videojelet továbbítja. Ahhoz, hogy a hangot a laptopról a TV hangszóróira vigye, be kell szereznie egy további vezetéket.



Ezt a fajta csatlakozást elsősorban csatlakoztatásra használják különböző képek és fényképek megjelenítéséhez a képernyőn... A videó ebben az esetben nem lesz jó minőségű, mivel a maximális lehetséges paraméter 1600x1200 pixel. Ezen túlmenően az ilyen kapcsolás optimális a videojátékok szervezéséhez, így elnémíthatja a hangot vagy átkapcsolhatja fejhallgatóra, nincs szükség további vezeték használatára.

Hasonló felület gyakran megtalálható a netbookokon, például az Asus, az Acer és még sokan másokon. Éppen ezért, hogy ne kis kijelzőn nézzenek filmet, a berendezés tulajdonosai csatlakoztatják készüléküket egy tévéadóhoz. Ebben az előadásban a hang a legjobban a TV hangszóróira fordítható, mivel ezek erősebb hangzású hangjelet adnak.


RCA és S-Video
Ez a két kapcsolódási mód egy csoportba kerül, mivel mindkettőt ritkán használják. Az RCA és az S-Video csatlakozók ma inkább a múlt emlékének számítanak, mivel főként az elmúlt generációk technológiáján találhatók. A hasonló kimenetű laptopok már évekkel ezelőtt kimentek a tömegforgalomból, így egy laptop csatlakoztatása ezen csatlakozókon keresztül valójában extrém kényszerintézkedéssé vált, ha egyszerűen nincs más lehetőség.


Hagyományosan egy TV-készülék laptophoz ilyen interfészek segítségével történő csatlakoztatásához külön adapterek és konverterek további vásárlása szükséges.
Az RCA interfész mindenki számára ismert, az úgynevezett tulipánok, rajtuk keresztül kapcsolták a múltban a legelső videolejátszókat és játékkonzolokat a televíziókhoz.Ha nem érti, hogyan nézhet meg egy videót egy laptopról egy 50 évesnél idősebb vevőkészüléken, akkor feltétlenül használjon adaptert. Itt a tulipánok a TV-panelbe, a konverterek pedig a laptop interfészébe kerülnek. Ez a zsinór nem ad jó minőségű képet, ezért ez a módszer csak a legkétségbeejtőbb helyzetekben használható.


Wi-Fi vagy Ethernet
A laptop TV-hez való csatlakoztatásához gyakran Wi-Fi-t vagy internetkapcsolatot használnak. Ez nagyon kényelmes, mivel nincs szükség további vezetékek vásárlására. Ez a technológia jobb képminőséget biztosít, lehetővé teszi a videó- és hangtartalom egyidejű sugárzását. Az egyetlen hátránya, hogy nem minden TV-modell van felszerelve internetkapcsolattal vagy wi-fi adapterrel.

Mellesleg, ha a laptop egy másik helyiségbe van telepítve, akkor ez nem jelent problémát - a legfontosabb az, hogy be legyen kapcsolva. Természetesen ebben az esetben először konfigurálnia kell a hozzáférést minden olyan mappához, ahol a rekordokat tárolják. Így a felhasználó filmeket lát, fényképeket, videofájlokat néz, és kedvenc zenei kompozícióit hallgatja. Kívül, egy ilyen csatlakozás rendkívül fontos, ha korábban akusztikus berendezést vásároltak.

Ahhoz, hogy egy közönséges TV-t egyfajta Smart-TV-vé alakítson át, Wi-Fi útválasztót kell használnia. Valójában közvetítőként fog működni. Először is a TV-t és a laptopot a routerhez kell vinnie, majd közvetlenül ezután vezérelheti az eszközöket egy normál távirányítóval. Ebben az esetben a TV-készülék tápkábellel csatlakoztatható az útválasztóhoz, a laptop pedig wi-fi-n keresztül, vagy fordítva.

Számos gyártó készített erre a célra szoftvert. Például az LG készülékek beépített Smart Share programmal rendelkeznek, és a Samsung termékekhez való csatlakozás az AllShare verzión keresztül történik. A Sony-nak is van saját szoftvere – a VAIO Media Server. Ennek megfelelően gyorsan és egyszerűen csatlakoztathat laptopot a TV-hez. A legfontosabb dolog az, hogy mindkét beépített modul vezeték nélkül működjön.

Azonban nem minden TV-modell van felszerelve wi-fi-vel. Ha ez az opció nem elérhető, akkor tápkábelt kell használni.
Ha az internet-hozzáférés sem biztosított, akkor Ezenkívül vásárolhat egy külső wi-fi adaptert. Az optimális modul kiválasztásakor ne feledje, hogy a különböző gyártók tartozékai nem cserélhetők fel. És így, az adaptert ugyanattól a gyártótól kell vásárolni, mint a TV-vevőt.


A TV-készülék routerhez történő csatlakoztatása ugyanúgy történik, mint más eszközök: meg kell találnia a menü fő részében a "Hálózat" vagy a "Hálózati beállítások" fület. Ezután már csak a hálózat kiválasztása, a jelszó megadása van hátra - az eszköz használatra kész.

Testreszabás
A fő nehézség nem annyira a berendezés csatlakoztatásában rejlik, mint a TV-vevő működéséhez szükséges működési paraméterek beállításában. Ha minden eszköz kábelen keresztül működik, akkor a kezdeti beállításokat funkcionális módba kell kapcsolni... Ehhez nyissa meg a TV-vevő főmenüjét, és válassza ki azt a bemenetet, amelyen keresztül csatlakoztatta a laptopot.
Egyes termékeknél a kábel csatlakoztatása után azonnal megjelenik annak a bemenetnek a neve, amelyhez az eszköz csatlakoztatva volt - aktiválni kell. Általában a laptop asztali számítógépe jelenik meg a TV-képernyőn.

Néha a beállítást kézzel kell elvégezni. Ebben a folyamatban azonban nincs semmi nehéz. Például egy interfész (például VGA) kiválasztásához lépjen a menübe, és jelölje be a PC opció melletti négyzetet. A konfigurálás megkönnyítése érdekében egyes gyártók az összes kimenetet külön ikonokkal jelölik meg, amelyek megjelenése alapján bármikor könnyen azonosítható a port.
A legmodernebb modelleket a működő csatlakozók megvilágításával egészítik ki, ami szintén nagyban megkönnyíti az optimális szinkronizálási lehetőség keresését. Természetesen vannak eltérések a beállításban, hiszen minden tévének saját menüje van. De általában a működési elve ugyanaz. Közvetlenül a csatlakozás befejezése után be kell állítania a laptopot úgy, hogy a legjobb minőségű hangot jelenítse meg a TV képernyőjén. Ez egyáltalán nem nehéz - két módszer létezik.
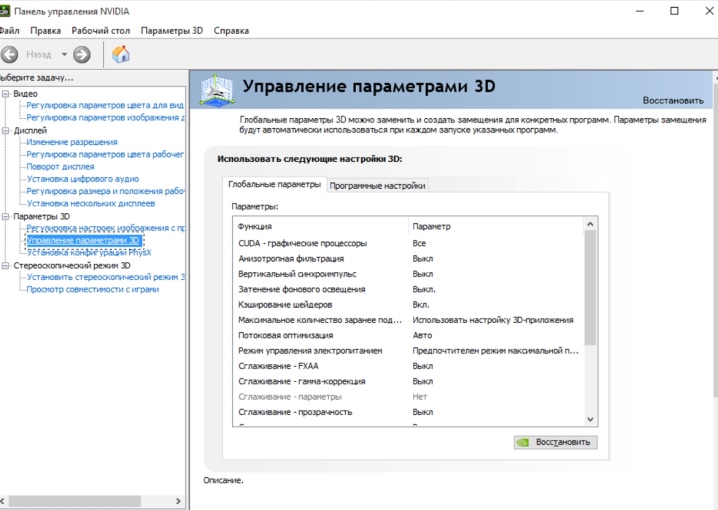
Gyors lehetőség
Ebben az esetben be kell írnia a Win + P billentyűkombinációt a billentyűzeten. Közvetlenül ezután megnyílik egy helyi menü az összes aktív kapcsolattal, amelyben ki kell választani a használt opciót, és azonnal minden megváltozik. hat.

Hosszú út
Az asztal bármely részén jobb gombbal kell kattintania az asztal bármely részére, majd megjelenik egy menü. Ebből ki kell választania a "Képernyőfelbontás" lapot. Ha bármilyen további eszköz csatlakozik a laptophoz, a felhasználói menüben megjelenik a „Több képernyő” elem és a „Csatlakozás projektorhoz” opció. A "Több képernyős" mód a berendezések tulajdonosai számára a csatlakoztatott berendezések 4 működési módját kínálja, ezeket korábban leírtuk.
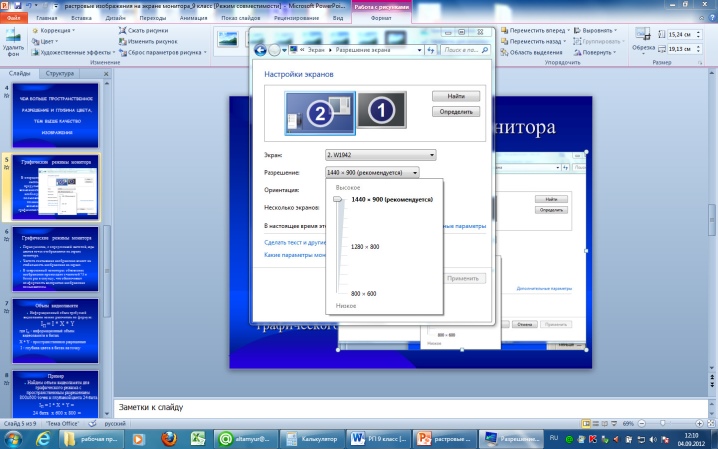
A „Csatlakozás projektorhoz” opció egy új felhasználói menüt nyit meg, amelyben minden további beállítás megadható.
A laptop TV-hez való csatlakoztatásának ezeket a lehetőségeit alapvetőnek tekintjük. Mindkét lehetőség optimális a legelterjedtebb TV-vevők tulajdonosai számára, modern Smart opciók nélkül. Elméletileg, ha HDMI-t vagy más kábelt használ, akkor a technológia képességei egyenlővé válnak a Smart TV-vel. Ebben az esetben online videókat nézhet, valamint sugározhat televíziót, és hallgathatja kedvenc zenéit. Kérjük, vegye figyelembe, hogy a szoftverek testreszabása nem feltétele a munkavégzésnek, mégis kívánatos, hiszen így kényelmesebbé, produktívabbá és minőségibbé tehető a médiaeszközök használata.

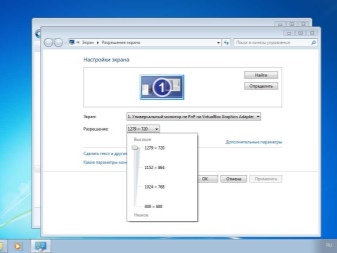
Ajánlások
Végezetül megpróbálunk összeállítani egy rövid utasítást a laptop bármely LCD TV-hez és plazma verziójához való csatlakoztatásához. Tehát a szükséges kapcsolat létrehozásához a következőket kell tennie.
- Határozza meg a laptop videokimeneteit.
- Jelöljön ki videobemeneteket a TV-n.
- Hasonlítsa össze a kapott információkat, hogy megtalálja a legjobb csatlakozási módot.
- Tekintse át az összes rendelkezésre álló vezetéket és adaptert, és ha szükséges, vásároljon újakat.
- A TV-n ki kell választania egy videojelforrást, és pontosan ennek megfelelően konfigurálnia kell a szoftverrészt a laptopon.
Ezzel befejeződik a munka, csak a végeredmény megszerzése és a technika kényelmes működésének élvezete marad. Létezik egy minta: minél újabb a technológia, annál könnyebb lesz egymáshoz kapcsolni.
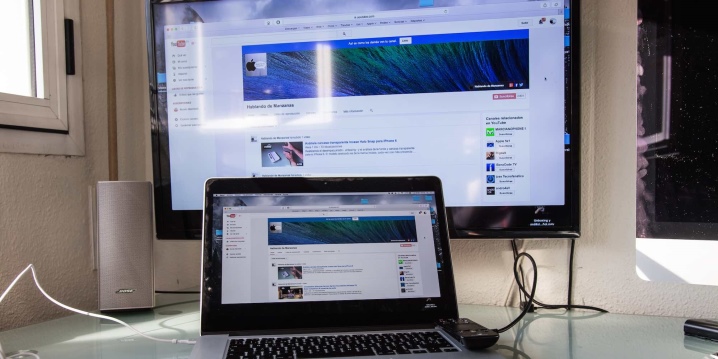
Lehetséges problémák
Előfordul, hogy a TV-vevő és a laptop csatlakoztatása nem felel meg a felhasználó elvárásainak, ilyenkor nehézségekbe ütközik. Előfordul, hogy a TV képernyőjén a megfelelő csatlakozás ellenére nem jelenik meg a kép. Vagy egyszerűen kimegy a technika. Ebben az esetben a laptop speciális paramétereiben meg kell próbálnia további kimeneteket kijelölni, majd be kell állítania az "Expand" paramétert... Ezenkívül megpróbálhatja beállítani a támogatott bővítményeket a további monitorhoz.
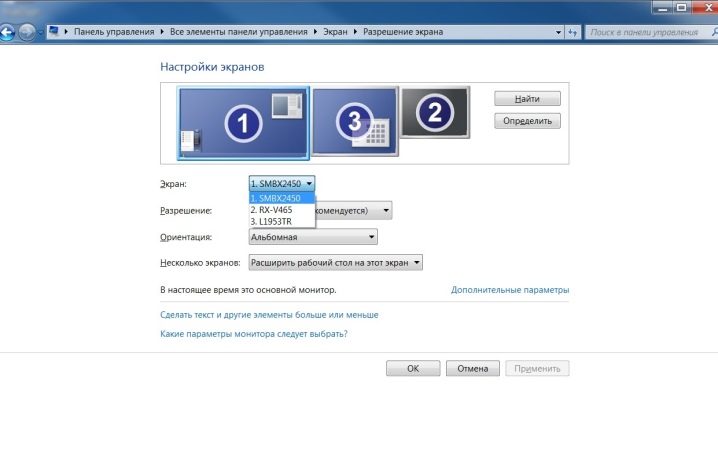
HDMI-kimenetek használatakor előfordulhat, hogy nincs hangjel. Ebben az esetben az értesítési panelen hívja elő a helyi menüt, hogy megjelenjen a hang ikon. A megjelenő blokkban kattintson a jobb gombbal az üres mezőre, majd válassza az "Összes eszköz csatlakoztatása" opciót, ezután meg kell találnia a kívánt típust és be kell állítania az alapértelmezett alkalmazást. Egyes esetekben a laptop illesztőprogramjainak frissítése segít.
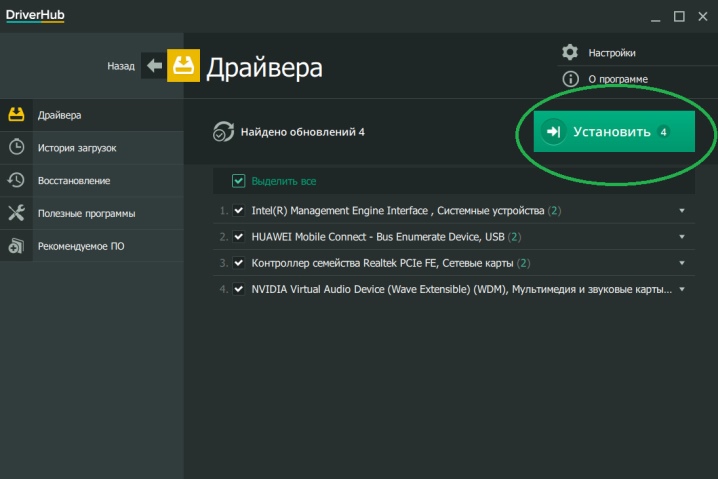
A legújabb technológia és fejlesztések biztosítják az összes csatlakoztatott eszköz egyszerű csatlakoztatását és zökkenőmentes együttműködését. Számos csatlakozási lehetőség létezik, de mindegyiket a felhasználó egyéni preferenciái szerint választják ki. Ha előtérbe kerül a vágy, hogy jó minőségű filmeket nézzen vagy érdekes számítógépes játékokat játsszon az LCD képernyőn - jobb a HDMI kábelt csatlakoztatni.
Ha az Ön számára fontosabb a laptop mobilitása és függetlensége a TV-től, akkor a legjobb a wi-fi párosítás lehetőségét választani.
A notebook TV-hez való csatlakoztatásával kapcsolatos információkért lásd alább.













A megjegyzés sikeresen elküldve.