Hogyan csatlakoztassunk tévét a számítógéphez monitor helyett?

Ha monitor helyett egy hagyományos tévét csatlakoztat a számítógéphez, akkor nagy képernyőn nézheti kedvenc filmjeit és tévéműsorait, ami jelentősen javítja a kép minőségét. Két eszköz csatlakoztatása nem okoz különösebb nehézséget, és szakember bevonása nélkül többféle módon történik.

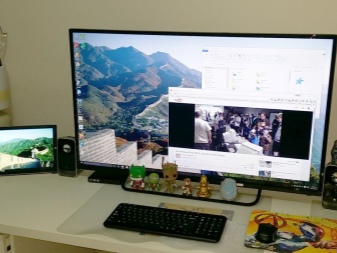
Előnyök és hátrányok
Mielőtt monitor helyett TV-t csatlakoztatna a számítógéphez, meg kell értenie mindkét lehetőség előnyeit és hátrányait. Objektíven a monitorok sokkal kényelmesebbek, mint a lehető legszélesebb átlójú képernyők... A TV-kben a számítógépekkel ellentétben lehetetlen beállítani sem a magasságot, sem a dőlésszöget. Egy speciális tartó kissé korrigálja a helyzetet, de ez a kialakítás elegendő szabad helyet igényel, amely nem feltétlenül van a szobában. Ráadásul még a legkisebb tévé is nagy tömeggel és kiemelkedő méretekkel rendelkezik, így egyszerűen nem megy egy kompakt számítógépes asztalra.
A számítógép képernyője és a dolgozó személy között 50 centiméteres távolságnak kell lennie., de 30 hüvelyknél nagyobb képátlójú televíziós képernyő esetén ezt a távolságot meg kell növelni, mivel nem lehet egy pillantással lefedni a teljes területet. Ez a szabály ismételten nem mindig lehetséges kis helyeken. Ha a TV-t játékra használjuk, akkor a tekintet állandó mozgása egyik pontról a másikra nagyon fárasztja a szemet.


Lehetetlen nem beszélni a Bemeneti késésről - a jelfeldolgozás késleltetéséről, amely akkor fordul elő, ha egy TV-t monitorként használnak. Ez különösen észrevehető számítógépes és online játékok csatlakoztatásakor, ezért rajongóiknak figyelniük kell erre a paraméterre. A bemeneti késleltetés ezredmásodpercben mérve nem haladhatja meg a 40-et. A pixel válaszideje egyébként a modern modellekben nem játszik különösebb szerepet.
Ha a TV egyértelmű előnyeiről beszélünk a számítógép képernyőjéhez képest, akkor beszélünk egy jobb képről... A TV nyer olyan szempontból, mint a színpaletta, a funkcionalitás, a testreszabás és a frissítési gyakoriság. A TV egyidejűleg csatlakoztatható a számítógéphez és az antennához. Az üzemmódok a gomb néhány másodpercen belüli megnyomásával válthatók.
Ezen kívül a jó hangszórók jelenléte egyértelmű előnyt jelent.


Melyik TV-t válasszam?
Ahhoz, hogy monitor helyett tévét válasszunk, meg kell győződnünk arról, hogy az megfelelő képminőséget biztosít, és az elérhető háttérvilágítás LED-es. Mivel a plazma panelek rövid élettartamuk miatt gyorsan veszítenek népszerűségükből, előnyben kell részesíteni az LCD kijelzőket. A folyadékkristályos mátrixok nagy képernyőfelbontást biztosítanak, ami viszont jelentősen javítja a képminőséget. Ezenkívül általában FullHD támogatást nyújtanak, és kényelmes és érthető menüvel rendelkeznek. Jó választás egy vezeték nélküli monitor, amely Wi-Fi-n keresztül csatlakozik a hálózathoz.
A játékok egyik legsikeresebb lehetősége a modell Samsung UE50NU7470U. Annak ellenére, hogy a meglehetősen nagy képernyő átlója 49,5 hüvelyk, a működése nagyon kényelmes. Az eszköz többféleképpen csatlakozhat a számítógéphez, például Wi-Fi és LAN-kábel csatlakoztatásával. A Dynamic Crystal Color technológia és a 4K felbontás világos és részletgazdag képeket biztosít. Egy ilyen TV meglehetősen kicsi súlyú - körülbelül 13 kilogramm.


Játékhoz és nézéshez is jó választás a tévé. Toshiba 32L5780EC. A képminőségért a 32 hüvelykes képátló, valamint az 1366 × 768-as képernyőfelbontás felelős. A csatlakozás kényelmét 2 HDMI kábel csatlakozó, valamint 2 USB port biztosítja. A betekintési szög eléri a 178 fokot, és a LED-es háttérvilágítás és az oldalsó LED-ek felelősek a szélek vakításának hiányáért. A modell további előnyei közé tartozik kiváló minőségű hang, gyermekbiztos és elalváskapcsoló.


Televízió LG 43LK5100PLB átlója 43 hüvelyk, felbontása 1920 x 1080. A Full HD funkció magával ragadó hatást kelt a képernyőn zajló eseményekben. A TV egyszerűen csatlakoztatható mind a PC rendszeregységhez, mind a speciális játékkonzolhoz. Kiváló hangminőséget biztosít a Virtual Surround rendszer. Ráadásul, speciális képernyőbevonat jelenlétében, amely véd a tükröződéstől.


Megfontolandó egy másik megfelelő TV Samsung UE40NU7170UXRU, amelynek átlója 49 hüvelyk. A képernyő többféleképpen csatlakoztatható a rendszeregységhez, ráadásul a készülék beépített Plug & Play funkcióval is rendelkezik.
Ezt a tévét nem csak hagyományos távirányítóval, hanem akár okostelefonnal is lehet majd vezérelni.

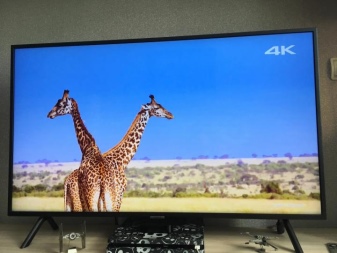
Lépésről lépésre a csatlakozáshoz
Ahhoz, hogy tévéjét számítógép képernyőjévé alakítsa, először az optimális modell megvásárlásával kell kezdenie. Gyakori és változatos használatra jobb, ha olyan modellt használunk, amelynek átlója 26-27 hüvelyk, valamint felbontása 1920x1080 és 2560x1440 között van. Számos módja van az "átalakításnak", mind vezetékes, mind vezeték nélküli. Ha rendelkezik kábellel, a TV-készülék VGA-n, DVI-n vagy HDMI-n keresztül kombinálható a rendszeregységgel. A vezeték nélküli módszer helyi hálózat vagy közvetlen Wi-Fi kapcsolat létrehozása. Lehetőség van speciális adapterek használatára is.
Elég gyakori a HDMI-kábellel történő csatlakozás kiválasztása, amely lehetővé teszi kiváló minőségű videojel és tiszta hang létrehozását. A megvalósításhoz szükséges, hogy a megfelelő csatlakozó mind a TV-n, mind a PC videokártyán jelen legyen. Amikor a kábel első dugója be van dugva a számítógép csatlakozójába, a második pedig a TV-portba, nyomja meg a Bemenet gombot a távirányítón, majd aktiválja a HDMI-t fő forrásként. Ha mindent megfelelően csinált, a képernyő kicsit villogni kezd, majd megjelenik rajta a csatlakoztatott számítógép asztala. Bármilyen megjelenítési hiba esetén ennek megfelelően módosítania kell az asztalt.


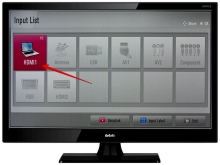
Ehhez kattintson a jobb gombbal az asztal bármely üres töredékére, várja meg a menü megjelenését, és kövesse a "Tulajdonságok - Paraméterek" láncot. A "Speciális" gomb megnyomásával kiválaszthatja a kívánt felbontást - általában a maximum van beállítva. A „Képernyőbeállítások” fül lehetővé teszi, hogy a TV-képernyő legyen a fő, a számítógép képernyője pedig további. Ha a TV nem sugároz hangot, kattintson a jobb gombbal a hangszóró képére az értesítési sávban... A „Lejátszási eszköz” menübe lépve ki kell választania a TV-t a csatlakoztatott eszközök listájából, majd jobb gombbal kattintson rá, és erősítse meg az „Alapértelmezett használat” opciót.
A "Tulips" VGA és DVI csatlakozás hasonló módon történik. A VGA-kapcsolat létrehozásához megfelelő kábelre lesz szüksége. Általában a kábel első végét a grafikus kártya megfelelő csatlakozójába, a második végét pedig a TV-n lévő portba helyezik. Használhat DVI-VGA kábelt is, ha egyidejűleg normál monitort és TV-t kell csatlakoztatnia a rendszeregységhez. Kényelmesebb egy nagy számítógép csatlakoztatása DVI-kábellel, amely kiváló minőségű átvitelt biztosít.
Hozzá kell tenni, hogy a VGA- vagy DVI-kábelen kívül egy speciális, szabványos 3,5-ös csatlakozóval felszerelt audiokábelt kell vásárolnia.


Miután bedugta a kábel végeit a TV és a számítógép megfelelő aljzataiba, és bedugta az audiokábelt az „Audio-In” feliratú kimenetbe, be kell kapcsolnia a számítógépet és a TV-t. Válassza ki a VGA vagy DVI fő jelforrást a TV menüjében. Ezt a távirányító Bemenet gombjának megnyomásával teheti meg.
Az eredetileg Wi-Fi modullal felszerelt tévé akár okostelefonhoz is csatlakoztatható. Ezért a legegyszerűbb módja a személyi számítógép és a TV csatlakoztatása az otthoni hálózathoz egy útválasztó segítségével. Ha a TV nem rendelkezik beépített modullal, akkor további adapter vásárlása szükséges. Az Intel WiDi és Miracast technológiának köszönhetően azonban mindkét eszközt szinkronizálhatja anélkül is. A sikeres WiDi-kapcsolathoz a számítógépen Windows 7-nél régebbi operációs rendszerrel és letöltött Intel Wireless Display programnak kell lennie. A modern modelleket azonban leggyakrabban beépített Miracast támogatással értékesítik.
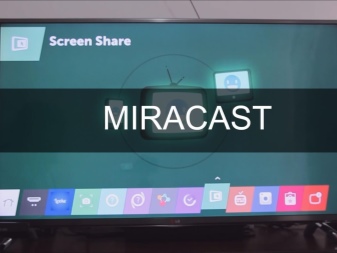

Először is, a szükséges technológia aktiválódik a TV-n - akár WiDi, akár Miracast. Általában ez a funkció kezdetben engedélyezve van, de ha nem, akkor a „Képernyőtükrözés” funkciót kell használnia. Továbbá WiDi esetén az Intel Wirelles Display segédprogram telepítve van a számítógépre. Miután megnyitotta, futtassa a "Wireless Monitor" parancsot, amely lehetővé teszi a kapcsolat létrehozását.
A csatlakozás során a program megköveteli a biztonsági kód tárcsázását is, amely megjelenik a TV-monitoron. Ha a Miracastról beszélünk, akkor a Charms sávot meg kell jeleníteni az asztalon. Az "Eszközök" részhez lépve kattintson a "Projektor" elemre, majd indítsa el a "Vezeték nélküli kijelző hozzáadása" funkciót.
A számítógép és a TV helyi hálózaton keresztüli csatlakoztatásához speciális szoftverre van szükség. Mindenekelőtt a felhasználónak le kell töltenie és konfigurálnia kell a DLNA-kiszolgálót, amit egy "Home Media Server" nevű licencprogram segítségével tehet meg. A szoftver telepítése után módosítania kell néhány beállítást, és magát a TV-készüléket LAN-kábellel kell csatlakoztatnia a rendszeregységhez.
Jobb, ha a beállítás megkezdése előtt kikapcsolja a TV-t.
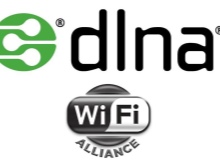


Ezután a szoftver elindul a számítógépen. A "Beállítások" szakasz megnyitása után lépjen az "Eszközök" fülre, majd a gombra kattintva indítsa el a keresést. A szkennelés befejezése után a program megjeleníti az összes elérhető eszközt, amelyek listájából meg kell találnia a TV-jét. A modell nevére kattintva megerősíti a kapcsolatot a médiaszerverrel. Ezután a felhasználónak újra meg kell nyitnia a „Beállítások” elemet, és a „Médiaforrások” szakaszba kell lépnie.
A "Hozzáadás" gombra kattintva és a merevlemezen lévő szükséges mappák kiválasztásával a TV-oldalról hozzáférhet hozzájuk. Ennek legegyszerűbb módja, ha kiválasztja az összes helyi meghajtót a Sajátgép mappában. Amikor az összes szükséges fájl megtekinthető a TV képernyőjén, az „OK” gombra kattintva elindíthatja a szkennelést.
A konfigurációs folyamat a médiaszerver megnyitásával ér véget, amelyhez elegendő a program főmenüjében található "Start" gombra kattintani.
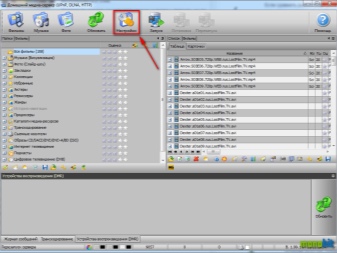
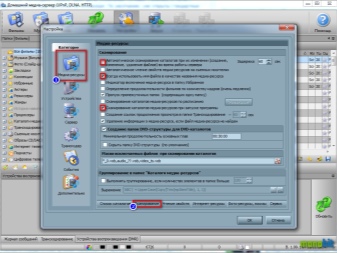
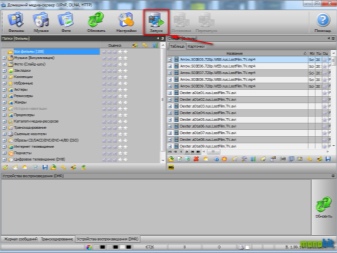
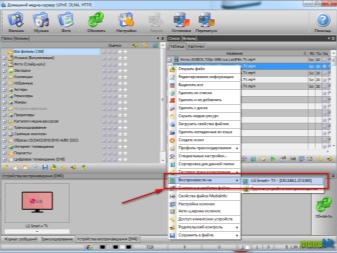
Fontos hozzátenni, hogy jobb mindkét eszközt leválasztani a biztonsági kapcsolat létrehozása előtt.... Csak a kábelek behelyezése után indíthatja el a TV-készüléket, és választhatja ki a csatlakozási módot a Forrás vagy a Bemenet gombbal. A távirányítón kiválasztott csatlakozónak meg kell egyeznie azzal a csatlakozóval, amelyhez a vezeték csatlakoztatva van. A kábel típusát az határozza meg, hogy mely csatlakozók és portok találhatók a számítógép hátulján. A TV-készülék csatlakozóinak további meghatározása után meg lehet érteni, hogy milyen kábelre van szükség. A bemeneti jel megjelölése a TV-n lehetővé teszi a készülék megfelelő konfigurálását.
A TV-képernyőn megjelenő kép beállításához próbálja meg megnyomni a Display gombot. Ez a billentyű gyakran aktiválódik az Fn billentyű további megnyomásával.Ezenkívül néha maga a Display szó hiányzik, és helyette egy megfelelő kép található. Windows 7 rendszerben a Windows + P kombináció megnyomásával megnyílik a Projekt menü. Ez a rész lehetővé teszi az asztal tartalmának megfelelő megjelenítési mód kiválasztását. Ezenkívül bármelyik verzióban jobb gombbal kattinthat az asztal üres területére, és előhívhatja a "Képernyőfelbontás" vagy a "Tulajdonságok" menüt.
A Multiple Displays (Több megjelenítés) részben kiválaszthatja, hogyan jelenjenek meg a képek a TV képernyőjén.

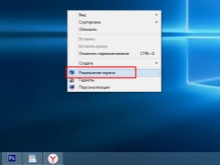
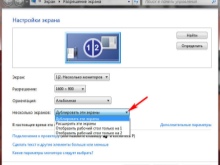
A következő videóban megtudhatja, hogyan csatlakoztathat TV-t a számítógéphez monitor helyett.













A megjegyzés sikeresen elküldve.