Hogyan jeleníthet meg egy képet a számítógépről a TV-n?

Sok felhasználó tévékészüléket használ számítógép-monitorként. Ez egy kényelmes lehetőség filmnézéshez vagy munkához, ha két képernyőre van szüksége. Ennek a módszernek a használatához tanulmányoznia kell az összes lehetőséget és szabályt, amellyel számítógépről képet jeleníthet meg a TV-n.


Hogyan kell átutalni vezetékes úton?
Annak érdekében, hogy helyesen jelenítse meg a képet a számítógépről a TV-re, alaposan meg kell ismerkednie az összes lehetőséggel, tanulmányoznia kell az eszköz jellemzőit. Az összes létező módszer ismeretében helyesen viheti át a képet a laptopról vagy a PC-monitorról a TV-re, és maximális kényelemmel használhatja berendezését.
Számos lehetőség létezik, amelyekhez kábelcsatlakozás szükséges.


VGA
A VGA egy analóg 15 tűs csatlakozó, amely akár 1600x1200 pixel felbontású képet is képes kivetíteni. A munkához speciális kábelre van szükség, amelyet VGA-nak hívnak. A csatlakozáshoz ellenőriznie kell a megfelelő csatlakozó meglétét a TV-n és a számítógépen. Ez a módszer jó minőségű képet ad, de nem lesz hang. Ezért ez az opció nem alkalmas videolejátszásra. A sikeres csatlakozáshoz engedélyeznie kell a VGA-kapcsolatot a TV-készüléken. Ez a beállításokban történik.


HDMI
Ez a módszer optimálisnak tekinthető a médiafájlok számítógépről TV-re történő kivetítésére. Nagy átviteli sebességet képes biztosítani még nehéz adatok esetén is, nemcsak videóval, hanem többcsatornás hanggal is kölcsönhatásba lép. Kép vetítéséhez a két eszközt kábellel kell összekötni. Ezt követően a TV AVI módba kapcsol.
A kívánt kép eléréséhez ki kell választania a megfelelő portot, amelyhez a kábel csatlakozik.


A számítógépen a megjelenítési beállításokat kell használnia, ahol kiválaszthatja a monitorok kívánt felbontását és vetítési módját. Mindkét képernyő PC-n vezérelhető, többféle megjelenítési változat létezik.
- Megkettőzés. Ebben az esetben a kép mindkét képernyőn azonos lesz.
- Kimenet csak egy monitorra. A második képernyő kikapcsol.
- A képernyő bővítése. Ebben az esetben a TV második képernyőként fog működni.
A beállítások a TV-től és a számítógép típusától függően eltérőek lehetnek. A kábel csatlakoztatása előtt kapcsolja ki mindkét eszközt.
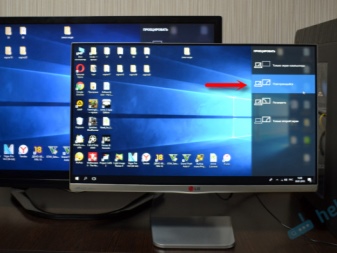
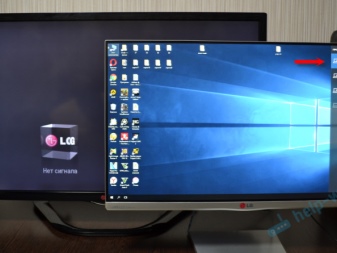
DVI
A DVI videofájlok digitális eszközökre való átvitelére szolgál. Korábban jelent meg, mint az előző módszer, és abban különbözik, hogy nincs benne hangvisszaadás. A munkához speciális csatlakozóra vagy TRS-adapterre van szüksége. Az ilyen adapter második neve minijack. Sok felhasználó dedikált fejhallgató-bemenetként ismeri.
A sokszorosításhoz ugyanazok a lépések szükségesek, mint a HDMI esetében.

S-Video
Ez egy analóg csatlakozó, és csak 576i és 480i (TV szabvány) videofájlok kezelésére képes. Nem lesz képes együttműködni a modern definíciós formátumokkal. Nem minden TV-készülék rendelkezik ilyen interfésszel, ezért S-Video-RCA adapterre van szükség a kép számítógépről történő kimenetéhez.
Nem ajánlott 2 méternél hosszabb kábelt vásárolni. Ez annak a ténynek köszönhető, hogy ezen a hosszon minőségi torzulás figyelhető meg. A hang lejátszásához vásárolnia kell egy minijack csatlakozót, és át kell kapcsolnia a TV-készüléket a megfelelő videoforrásra.


USB
Ha csatlakoztatja az USB-USB csatlakozókat, nem tudja megnézni a videót.Ez a szabvány nem a videofájlokkal való együttműködésre szolgál. Ezért ez a módszer releváns lesz képek, prezentációk, egyszerű szöveges dokumentumok megtekintéséhez. Ebben az esetben a számítógép flash meghajtóként fog működni.
Használhatja a TV HDMI-kimenetét a képernyő kivetítésére. Ez segít az adapteren, amely úgy néz ki, mint egy külső videokártya. Ezenkívül telepítenie kell az illesztőprogramot a videokártyáról a számítógépre.
Adapter vásárlásakor olyan modellt kell választania, amely támogatja a Full HD és a hangzást.
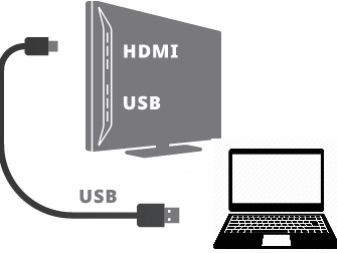

LAN
A Lan vezetékes, hálózati kapcsolat. Ez akkor releváns, ha a TV-nek nincs Wi-Fi modulja. A képernyőtükrözés végrehajtásához a következő lépések szükségesek. A TV-t hálózati kábellel kell csatlakoztatni az útválasztóhoz. Ellenőrizze, hogy a DHCP dinamikus konfigurációs protokoll jelen van-e az útválasztón. Ha a hálózati eszköz nincs konfigurálva, minden manipulációt manuálisan kell elvégeznie.
Ezután egy PC csatlakozik ugyanahhoz a hálózathoz. Használhat kábeles vagy vezeték nélküli módszert. Most egy program telepítve van a számítógépre, amelynek segítségével a fájlok a TV-re kerülnek. Használhatja az otthoni médiaszerver alkalmazást. Az utolsó lépés a kívánt fájlokhoz való hozzáférés megnyitása. Ezt követően megtekintheti az adatokat a tévében.


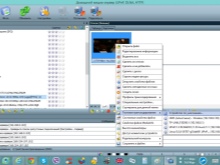
Következtetés vezetékek nélkül
A fájlok számítógépről tévére történő kivetítése hálózaton keresztül modern, kényelmes és gyors adatátviteli mód. Ezzel az opcióval az átvitel csak akkor lehetséges, ha a TV beépített Wi-Fi modullal rendelkezik.
Ez a bővítmény csak Smart TV-eszközökön érhető el. Az átvitel többféleképpen történhet.
DLNA
Ez egy olyan interfész, amelyen keresztül elérhetővé válik a médiafájlok átvitele az otthoni hálózaton keresztül. Ezt a technológiát a digitális technológia egyetlen hálózatba kapcsolásának technológiájának nevezik. Ezzel a módszerrel megjelenítheti a TV-n a számítógép belső mappáiban található fájlokat. A TV-készülék számítógéphez vagy laptophoz történő csatlakoztatásához ezzel a módszerrel a következő műveletsorra van szükség.
- Először is csatlakoztassa a TV-t az útválasztóhoz.
- Ezután a számítógép "Vezérlőpultjára" kell lépnie a "Hálózat és internet" szakasz kiválasztásával. Privát / otthoni hálózat szükséges.
- A következő lépés a csatlakoztatott TV-eszközök megtekintése.
- A kívánt elem lejátszásához kattintson a jobb gombbal a kiválasztott fájlra a helyi menü megjelenítéséhez. A legördülő listában válassza a "Lejátszás ide" lehetőséget.
- A fájlok TV-képernyőn való lejátszásához Wi-Fi támogatás szükséges.
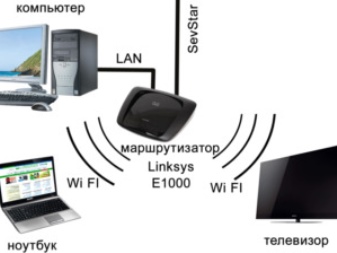

Miracast
Ez egy olyan technológia, amely a TV-t vezeték nélküli PC-monitorrá alakíthatja. Sokan használják ezt a funkciót, mert bármilyen videofolyammal működik. Ez azt jelenti, hogy a formátumtól függetlenül bármilyen kodekkel rendelkező videók megjelennek a képernyőn. Előfordulhat, hogy a Miracast nem működik minden eszközön. A technológiát csak olyan hardver támogatja, amely Intel processzoron fut.
A TV-nek is el kell végeznie a szükséges beállításokat. Ki kell választania, hogy aktiválja-e a WiDi beállítást, vagy be kell kapcsolnia a Wi-Fi-t. Ha Samsung TV-t használnak, a gyártó tükörkép gombot biztosított számukra. A fenti lépések elvégzése után el kell indítania a Charms programot. Az alkalmazásnak szüksége lesz egy „Eszközök” és „Kivetítő” szakaszra. Egyes esetekben a kivetítő gomb más neve lesz – Átvitel a képernyőre.
Ha számítógépe támogatja a Miracast technológiát, felugrik egy ablak, amely a vezeték nélküli képernyő hozzáadását kéri.
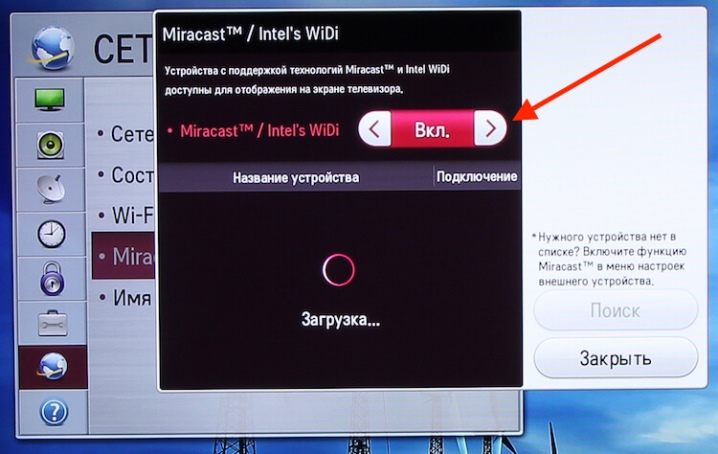
Apple TV
A gyártó minden termékét felruházta az AirPlay opcióval. Használható a monitor bemutatására az Apple TV-n. Érdemes megjegyezni, hogy a PC-k nem rendelkeznek ezzel a lehetőséggel, de az AirParrot alkalmazás segítségével ugyanazokat a manipulációkat végezheti el. A csatlakozáshoz a következőkre van szüksége.
- Nyissa meg a webhelyet, és válassza az AirParrot kipróbálása lehetőséget.
- Ezután válassza ki az operációs rendszert, és töltse le az alkalmazást.
- A program letöltése után használhatja az ingyenes verziót. A munka időtartama 20 perc lesz.
- Az asztalon kattintson a jobb gombbal, és válassza ki az Apple TV-t.
- Mostantól a számítógép-monitor tartalma megjelenik az Apple TV-n.
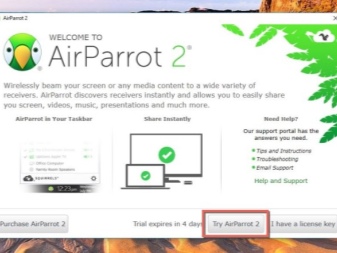
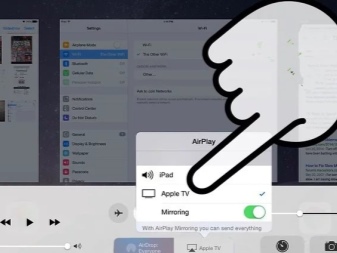
Hogyan lehet testreszabni a képet?
Előfordulhat, hogy a TV-készülék képe nem egyezik a Windows 7, 8, 10, XP platformon futó számítógép színvisszaadásával. Ebben az esetben ellenőriznie kell a beállításokat. A kapcsolat kiválasztásának legegyszerűbb módja a Wi-Fi. Ebben az esetben minden Windows hiba nélkül fog működni. A modern hardverben a Wi-Fi modul a rendszeregységben található. Ha tévéje támogatja a Smart TV opciót, hálózatba kötheti számítógépével. Ehhez a következőkre lesz szükség.
- A számítógépen lépjen a megjelenítési beállításokhoz (ehhez kattintson a jobb gombbal az asztalra).
- A „Kijelző” részben válassza ki a „Csatlakozás a kijelzőhöz” részt.
- Ha ezt az elemet kiválasztja, egy ablak jelenik meg a monitoron. Ebben ki kell választania a kívánt eszközt. Ebben az esetben a képernyő teljesen megkettőződik a TV-n.
- Ez az opció minden operációs rendszerre vonatkozik. Még a Windows 10 is támogatja ezt a műveleti algoritmust. A módszer kényelme abban rejlik, hogy előfordulhat, hogy egy személy egyáltalán nem használja a laptop képernyőjét, miközben számítógépen dolgozik.
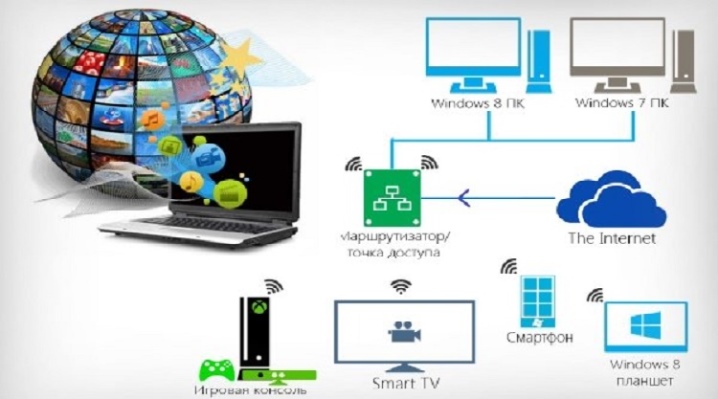
Ha csak filmet szeretne nézni a tévében, anélkül, hogy a számítógép teljes képernyőjét húzná, más lépéseket kell tennie. A Windows 10-ben a fejlesztő egy speciális opciót adott a natív lejátszóhoz, amellyel a kép egy másik képernyőn jelenik meg. A funkció használatához csak fel kell vennie a kívánt fájlt a "Filmek és videók" mappába.
Amikor a videó elindul, kattintson az ellipszisre (a jobb alsó sarokban van), és válassza az "átvitel eszközre" lehetőséget.

Lehetséges problémák
Vannak esetek, amikor minden műveletet megfelelően hajtanak végre, de az adás még mindig nem játssza le. Leggyakrabban a következő problémákkal szembesülhet:
- A HDMA csatlakozó nem működik. Ha ilyen helyzetet észlel, használhat másik csatlakozót, ha a TV vagy a számítógép kialakítása tartalmazza.
- A hibás kábel beszorulhat.
- A számítógép nem látja a TV-t. Itt a beállítások tanulmányozása szükséges.
- Ha nincs hang a TV-ből, akkor ellenőrizze az összes beállítást is.
- A csatlakozási módot rosszul választották meg.













A megjegyzés sikeresen elküldve.