Hogyan csatlakoztathat laptopot a TV-hez Wi-Fi-n keresztül?

Manapság szinte minden otthonban megtalálható egy meglehetősen nagy teljesítményű számítógép vagy laptop, valamint Smart TV támogatással vagy Android-alapú set-top box-tal ellátott síkképernyős TV. Figyelembe véve, hogy az ilyen tévék képernyőjének átlója 32-65 hüvelyk vagy nagyobb, gyakran szeretne filmet nézni a számítógépéről a TV-n. Próbáljuk kitalálni, hogyan csatlakoztathatunk laptopot a TV-hez Wi-Fi-n keresztül, és vegyük figyelembe ennek a folyamatnak a műszaki jellemzőit.

Mire való?
Először is, mint már említettük, filmet nézni a tévé képernyőjén nagyobb átlóval természetesen sokkal érdekesebb lesz. És minden videó egy ilyen képernyőn sokkal jobban és színesebben fog kinézni, mint egy számítógép-monitoron. És ha 4K felbontású tartalomról beszélünk, akkor tekintettel arra, hogy sok TV-modell éppen ilyen felbontással rendelkezik, a lehető legteljesebb mértékben élvezhető lesz.
Családi fotók és képek megtekintése az ilyen eszközök esetében is releváns lesz. És néhány kattintással átviheti a képeket egy laptopról a TV-re. Ráadásul a tévék néha igazán menő hangszórókkal rendelkeznek, amelyek nagyszerű hangzást biztosítanak. Csatlakoztassa tehát laptopját a TV-hez Wi-Fi-n keresztül zenét átvinni - nem rossz ötlet.

Csatlakozási módok
Ha a csatlakozási módszerekről beszélünk, akkor megkülönböztetik:
- vezetékes;
- vezeték nélküli.
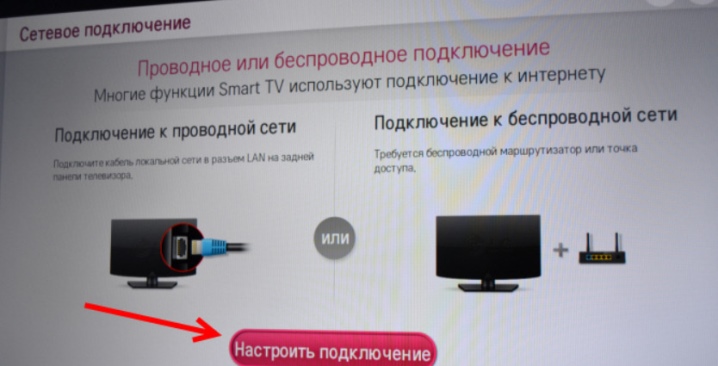
De ma már kevesen választják a vezetékes csatlakozási módokat, mert manapság kevesen akarnak különféle vezetékekkel, adapterekkel és adapterekkel bütykölni.
És gyakran az ilyen csatlakozási módszerekkel történő beállítás sok időt vesz igénybe, és tele van nehézségekkel. Emiatt a vezeték nélküli kapcsolat manapság sokkal aktuálisabb, mert ezzel viszonylag gyorsan és egyszerűen lehet kábel nélkül csatlakoztatni egy laptopot a tévéhez. Számos lehetőség kínálkozik vezeték nélküli kapcsolat létrehozására a laptop és a TV között Wi-Fi-n keresztül. De megnézzük a 3 legnépszerűbbet:
- WiDi-n keresztül;
- DLNA-n keresztül;
- speciális program segítségével.


DLNA-n keresztül
Az első mód, amely lehetővé teszi egy laptop képének megjelenítését a TV képernyőjén, az DLNA-n keresztül. Ha ily módon szeretne laptopot és TV-t Wi-Fi-n keresztül csatlakoztatni, először össze kell kapcsolnia őket ugyanazon a hálózaton belül... A legtöbb modern TV-modell támogatja az úgynevezett technológiát Wi-Fi Direct. Ennek köszönhetően nem is szükséges mindkét eszközt ugyanahhoz a routerhez csatlakoztatni, mert a TV automatikusan létrehozza a saját hálózatát. Csak egy laptop csatlakoztatása marad hátra.

Most beszéljünk közvetlenül képek megjelenítése laptopról tévéképernyőre... Ehhez először konfigurálnia kell DLNA szerver... Vagyis ennek a hálózatnak a keretein belül meg kell nyitni a hozzáférést a számunkra érdekes fájlokat tartalmazó könyvtárakhoz. Ezt követően csatlakozunk az otthoni hálózathoz, és láthatjuk, hogy a TV-n elérhetővé vált a „Video” és a „Music” könyvtár. Ezek a könyvtárak automatikusan elérhetők lesznek a hálózat többi eszköze számára operációs rendszeren Windows 7 és Windows 10.

Ha meg kell nyitnia a hozzáférést bármely más könyvtárhoz, akkor ezt a "Hozzáférés" fülön teheti meg, amely az egyes mappák "Tulajdonságok" menüpontjában található.
Ott kell választani elem "Speciális beállítások", amelyben a „Megosztás” mező látható.Egy pipát teszünk elé, majd rákattintunk az „Ok” gombra, hogy a mappa láthatóvá váljon a tévén.
A File Explorer használatával kicsit gyorsabban szinkronizálhatja számítógépét és TV-jét. Menüjében ki kell választania a "Hálózat" nevű részt. Ezt követően egy üzenet jelenik meg a képernyőn, amely a következőt fogja mondani: "Network Discovery". Kattintson rá, majd egy asszisztens jelenik meg a képernyőn. A számítógép duplikált képének TV-re történő átvitelének szinkronizálásához kövesse a képernyőn megjelenő ajánlásokat.

A DLNA konfigurálása után vegye elő a TV távirányítóját az elérhető külső típusú csatlakozások ellenőrzéséhez.A DLNA aktiválása után válassza ki a lejátszani kívánt tartalmat. Ehhez kattintson a jobb gombbal a fájl ikonra, a megjelenő helyi menüben válassza ki a "Lejátszás a ..." elemet, és kattintson a TV-készülék nevére.
Ilyen egyszerű módon a DLNA-kapcsolatnak köszönhetően Wi-Fi-n keresztül csatlakoztathat egy laptopot a TV-hez. A lejátszásról csak annyit kell tudni Az MKV formátumot még a modern TV-modellek is ritkán támogatják, ezért egy ilyen fájlt lejátszás előtt át kell konvertálni egy másik formátumba.
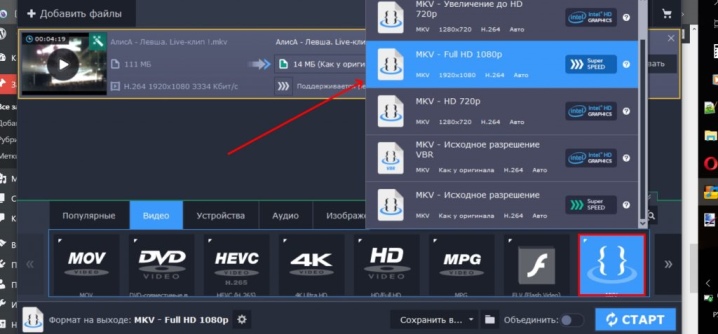
WiDi-n keresztül
Egy másik módszer, amely lehetővé teszi a laptop csatlakoztatását a TV-hez, az úgynevezett WiDi Miracast. Ennek a technológiának a lényege más lesz, mint a DLNA-é, amely az ún Mappák „megosztása” és megosztott hozzáférés beállítása hozzájuk... A WiDi lehetővé teszi a laptop képernyőjén lévő kép megkettőzését a TV-n. Vagyis valójában előttünk van a kép vetülete. Ennek a megoldásnak a megvalósítása is a Wi-Fi technológia használatán alapul. Számos felhasználó Miracastnak hívja.

Ennek a csatlakozási módnak van néhány technológiai jellemzője. A lényeg az, hogy egy laptop akkor tudja használni ezt a technológiát, ha megfelel 3 kritériumnak:
- Wi-Fi adapterrel rendelkezik;
- diszkrét típusú videokártyával van felszerelve;
- a benne telepített központi processzort az Intelnek kell gyártania.
És néhány gyártó ezt így csinálja laptop csak ezzel a technológiával csatlakoztatható a TV-hez Wi-Fi-n keresztül. Például a dél-koreai Samsung cég ezt teszi.

A kapcsolat beállításának megkezdése előtt először meg kell tennie illesztőprogramok letöltése laptophoz vezeték nélküli kijelzőhöz... Megtalálhatóak az Intel hivatalos honlapján. Győződjön meg arról is, hogy TV-modellje WiDi-kompatibilis. A régebbi eszközök nem büszkélkedhetnek e technológia támogatásával, ezért a felhasználóknak gyakran vásárolniuk kell speciális adapterek. Általában ezt a pontot is tisztázni kell.

Ha ennek ellenére kiderült, hogy a laptop és a TV is támogatja a WiDi-t, akkor folytathatja a beállítását. Az algoritmus a következő lesz:
- belépünk a TV főmenüjébe;
- lépjen a "Hálózat" szakaszba;
- válassza ki és kattintson a "Miracast / Intel WiDi" nevű elemre;
- most el kell mozgatnia a kart, amely engedélyezi ezt a beállítást;
- egy laptopon belépünk az Intel Wireless Display programba, amely felelős a televíziós berendezésekkel való vezeték nélküli szinkronizálásért;
- a képernyőn megjelenik a csatlakoztatható eszközök listája;
- most rá kell kattintania a "Csatlakozás" gombra, amely a TV neve mellett található.

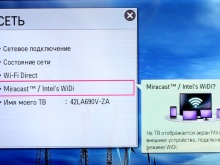
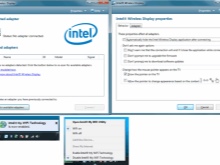
Egyes esetekben előfordulhat, hogy további PIN kódra van szükség. Általában a kombinációi 0000 vagy 1111.
A WiDi technológia beállításának befejezéséhez szükséges kattintson a "Charms" nevű elemre, és lépjen be a megfelelő szakaszba. Itt találjuk az "Eszközök" elemet, majd a kivetítőt. Adja hozzá a TV képernyőjét. Ha valamilyen oknál fogva nincs itt a szükséges eszköz, akkor telepítenie kell a Wi-Fi modul legújabb illesztőprogramjait. Ezzel az egyszerű módon csatlakoztathat egy laptopot és egy TV-t.
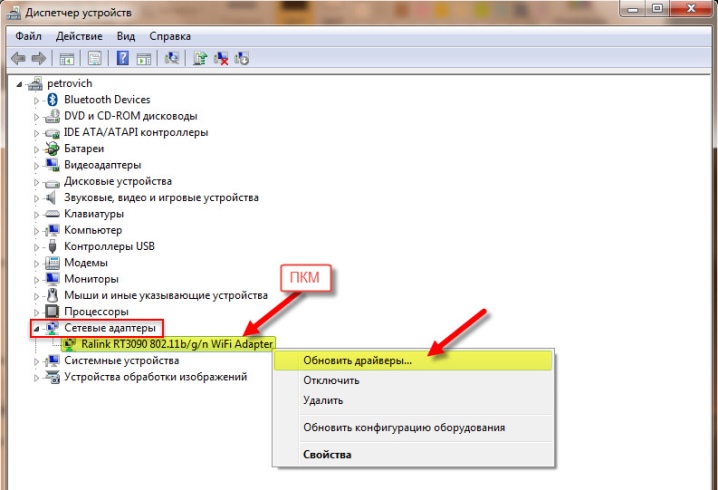
Speciális szoftver segítségével
Meg kell jegyezni, hogy van olyan is speciális szoftver, amely lehetővé teszi az eszközök kombinálását és a TV laptopról történő vezérlését. Ez az úgynevezett otthoni szerver, amely lehetővé teszi az említett eszközök Wi-Fi csatlakozását. Ennek a megoldásnak a fő előnye a sokoldalúság.
Először le kell töltenie a kiválasztott szoftvert, telepítenie és futtatnia kell. Ezt követően láthatja a csatlakozáshoz elérhető eszközök listáját. Meg kell találnod benne a tévédet. Ezt követően a program hozzáférést biztosít a TV-nek a laptop szabványos médiakönyvtáraihoz. A zöld pluszjelre kattintva pedig több fájlt is „megoszthat”, hogy azok elérhetővé váljanak a tévében.
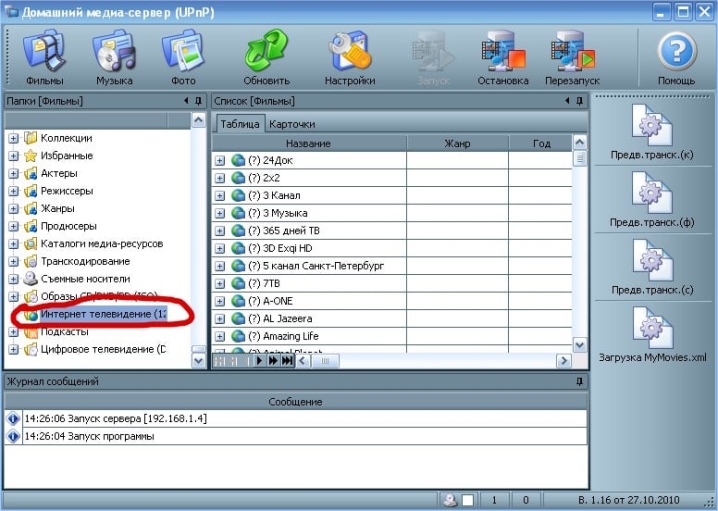
Most néhány ilyen típusú legnépszerűbb programról szeretnék szólni. Ezek egyike az ún Megosztáskezelő. Csak azoknak a felhasználóknak alkalmas, akik Samsung TV-vel rendelkeznek. Ez a szoftver a DLNA technológiát támogató modellekhez nyújt megoldást. A program használatára vonatkozó utasítások a következők:
- A TV-t és a laptopot ugyanahhoz a Wi-Fi hálózathoz kell csatlakoztatni;
- ezt követően le kell töltenie a programot, és el kell indítania;
- nyissa meg, és keresse meg a Windows Intéző analógját;
- keresse meg a lejátszani kívánt mappákat;
- húzza a szükséges fájlokat az ablak jobb oldalára;
- kattintson a "Megosztás" elemre, majd válassza ki az "Eszközházirend beállítása" kifejezést;
- most el kell indítania az elérhető eszközök listáját, és meg kell nyomnia az OK gombot;
- az általános hozzáférésben meg kell találnia a "Módosított állapot" elemet;
- amikor a frissítés megtörténik, meg kell néznie a jelforrásokat a TV-n;
- a megfelelő menüben kattintson a Megosztáskezelő elemre, és keresse meg a Megosztás mappát;
- ezt követően láthatja a fájlokat, valamint a szükséges mappákat.
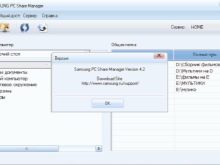
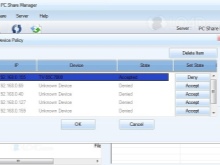
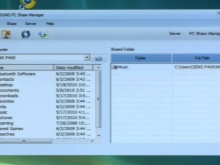
Egy másik figyelmet érdemlő program a Serviio. Ingyenes, és DLNA-csatorna létrehozására készült.
Használata rendkívül egyszerű, és még egy tapasztalatlan felhasználó is meg tudja csinálni.
Ennek a szoftvernek a jellemzői közé tartozik:
- a fájlokat tartalmazó könyvtár automatikusan frissül;
- egyszerűen létrehozhat otthoni hálózatot;
- video streaming lehetséges számos eszközön.
Igaz, ez a program bizonyos követelményeket támaszt egy laptop számára:
- A benne lévő RAM-nak legalább 512 megabájtnak kell lennie;
- a merevlemezen 150 megabájt szabad helynek kell lennie a telepítéshez;
- az eszközön Linux, OSX vagy Windows operációs rendszert kell futtatni.
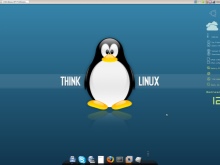


Adapterek régebbi modellekhez
Fontolja meg, hogy lehet-e képet küldeni TV-re, hova A Wi-Fi általában hiányzik. Ez a kérdés a régi TV szinte minden tulajdonosát aggasztja, mivel a Wi-Fi-vel rendelkező modellek nem olcsók, és nem mindenki akar új TV-t vásárolni. De itt meg kell érteni, hogy ha nincs speciális modul a TV-n, akkor továbbra is csatlakozhat egy laptophoz Wi-Fi-n keresztül. Ha a TV-je több mint 5 éves, akkor szüksége van rá további eszközök vásárlása, hogy létrejöjjön a cikkben tárgyalt kapcsolat.
Ezek speciális adapterek, amelyeket általában HDMI típusú porthoz csatlakoztatnak.


Ha ilyen eszközökről beszélünk, akkor 4 típusuk létezik:
- adapter típusa Miracast;
- Android Mini PC;
- Google Chromecast;
- Compute Stick.
Az ilyen típusú adapterek mindegyike csatlakoztatható egy nem túl régi TV-modellhez, és lehetővé teszi egy laptop csatlakoztatását Wi-Fi-n keresztül.




Lehetséges problémák
Azt kell mondanunk, hogy az ilyen típusú kapcsolat létrehozása során számos gyakori probléma merül fel, és ezeknek tisztában kell lenniük. A leggyakoribb csatlakozási problémák a következők:
- a TV egyszerűen nem látja a laptopot;
- A TV nem csatlakozik az internethez.
Próbáljuk kitalálni, mi az oka az ilyen problémáknak.... Ha a TV nem látja a laptopot, annak több oka is lehet.
- A laptop egyszerűen nem felel meg a szükséges követelményeknek a Wi-Fi-n keresztüli szinkronizálás tekintetében. Gyakran előfordul, hogy a felhasználók olyan laptopokat használnak, amelyek nem rendelkeznek legalább 3. generációs Intel folyamattal.
- Ezenkívül ellenőriznie kell, hogy a laptop rendelkezik-e Intel Wireless Display szoftverrel.
- Előfordulhat, hogy a TV-modell nem támogatja a WiDi-kapcsolatot.
- Ha a fenti problémák egyikét sem észleli, de még mindig nincs szinkronizálás, próbálja meg frissíteni a Wi-Fi illesztőprogramjait a legújabb verzióra.
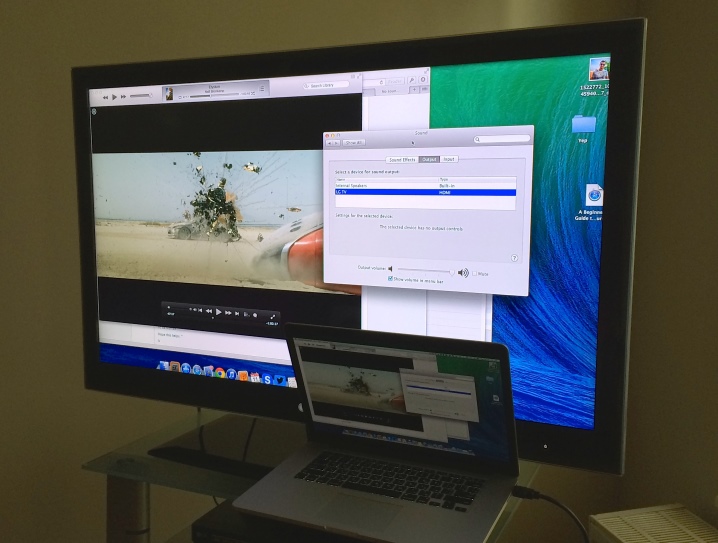
Ha a második problémáról beszélünk, akkor a helyzet orvoslására szolgáló intézkedések sora a következő lesz.
- Megpróbálhatja manuálisan beállítani a Smart TV beállításait. Ezt megelőzően lépjen be az útválasztó beállítási módjába, és állítsa vissza a DHCP-t. Ezt követően a TV menüjében manuálisan kell beállítania az átjáró IP-címét és IP-címét. Ezenkívül manuálisan kell megadnia a DNS-kiszolgálót és az alhálózati maszkot. Ez gyakran megoldja a problémát.
- Ellenőrizheti az útválasztó beállításait, és saját maga is megadhat egy egyedi MAC-címet a TV-hez csatlakoztatott összes eszközhöz.
- Ezenkívül minden berendezés újraindítható. Először néhány percre ki kell kapcsolnia magát az útválasztót és a TV-t, majd ismételt bekapcsolása után végezze el a beállításokat.
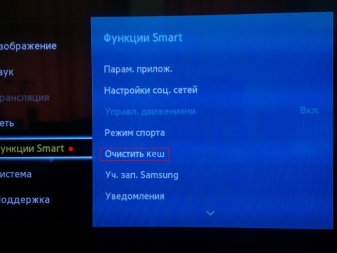
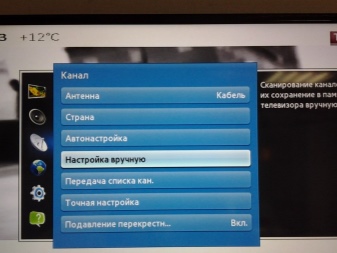
Gyakran a problémák oka a jel zavarásának banális jelenléte valamilyen bútor vagy beton falak formájában.
Itt csak lehet csökkentse az eszközök közötti távolságot és ha lehetséges, győződjön meg arról, hogy nincs interferencia. Ez jobbá és stabilabbá teszi a jelet.
Ellenőrzéskor meg kell tennie ügyeljen a TV-készülék és az útválasztó csatlakoztatására, valamint az útválasztó az internetre.
Ha problémákat észlel valahol a TV és az útválasztó között, akkor elég lesz visszaállítani a beállításokat, megadni a router tulajdonságait, majd beállítani, hogy mentse a kapcsolatot, majd ellenőrizze. Ha a probléma az útválasztó és az internetkapcsolat között van, akkor vegye fel a kapcsolatot a szolgáltatóval, mivel más megoldások nem hoznak eredményt.

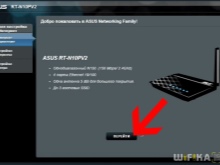

Ezek a fő problémák, amelyek időről időre felmerülhetnek, amikor egy laptopot a TV-vel Wi-Fi-n keresztül csatlakoztatnak. De az esetek túlnyomó többségében a felhasználók egyszerűen nem figyelnek meg ilyesmit. Ez valóban egy nagyon kényelmes csatlakozási formátum a fájlok nagy TV-képernyőn való megtekintésére vagy játékra.
Általában azt kell mondani, hogy a laptop csatlakoztatása a TV-hez nem túl bonyolult folyamat, így a technológiában nem túl jártas felhasználó is könnyen elvégezheti. Az egyetlen dolog, amit tudnia kell, hogy a csatlakoztatáskor tisztában kell lennie TV-je és laptopja képességeivel, hogy megbizonyosodjon arról, hogy azok technikailag támogatják az adott jellegű kapcsolat létrehozásának lehetőségét.

Hogyan csatlakoztathat vezeték nélkül egy laptopot Smart TV-hez, lásd alább.













A megjegyzés sikeresen elküldve.