Hogyan kell csatlakoztatni és konfigurálni a projektort?

A projektor kényelmes eszköz, otthoni és munkahelyi használatra egyaránt... Ahhoz, hogy személyi számítógéphez vagy akár TV-hez csatlakoztassa, speciális vezetéket vagy Wi-Fi kapcsolatot kell használnia.


Vezetéknélküli kapcsolat
A kivetítő vezeték nélküli csatlakoztatásához mindössze annyit kell tennie, hogy kihasználni a Wi-Fi technológiát. Ehhez egy speciális adaptert kell elhelyezni, amelynek megjelenése egy közönséges USB flash meghajtóra emlékeztet a projektor USB aljzatában. Az adapteren egy lámpa kigyullad, jelezve, hogy a készülék működik és használatra alkalmas. Néhány fejlett projektor modell, pl. Epson EH-TW650, beépített modullal vezeték nélküli kapcsolat, ezért nincs szükség külön adapter használatára.

Ami a laptopokat illeti, amelyekhez ebben az esetben az eszköz Wi-Fi-n keresztül csatlakozik, legtöbbjük nem igényel további felszerelést, de néha speciális szoftverek vagy további illesztőprogramok telepítésére van szükség.
A vezeték nélküli kapcsolatnak számos előnye van. A több zsinór elkerülése leegyszerűsíti a folyamatot, és nem kell elrejteni sehol. A projektor gyorsan csatlakoztatható, akár szabadtéri rendezvényeken is problémamentesen tud működni.

Vezetékes módszerek
A projektor laptophoz való csatlakoztatása továbbra is a leghatékonyabb. speciális huzal segítségével... Ebben az esetben a kapcsolat megbízhatóbbá válik, és nem tűnik el technikai problémák vagy a Wi-Fi kapcsolat hirtelen megszakadása miatt. Ráadásul ebben az esetben a készülék szinte soha nem fagy le.
A vezetékes kapcsolat lényege, hogy a két készülék megfelelő csatlakozói a vezetéken keresztül csatlakoznak.... Az univerzális aljzatok nagyon ritkán nem egyeznek, de ha szükséges, nagyon könnyű kiválasztani a kívánt adaptert. A meglévő csatlakozóktól függően ez lehet VGA, HDMI vagy USB csatlakozás. A bekötési rajz mindhárom esetben majdnem ugyanaz, de van némi árnyalata.



VGA
Mivel a VGA-csatlakozó több évtizeddel ezelőtt a népszerűség csúcsán volt, ma már csak az elavult modelleken található meg... Ezenkívül meg kell érteni, hogy csak egy kép kerül kiadásra, és csak a hang számára további kábel szükséges. A kis csatlakozónak három vonala van, és általában élénkkék színű. Be kell helyezni egy azonos színű kábelt, amelyet ezután egy pár beépített csavarral rögzítenek.

VGA-kábel csatlakoztatásakor először az egyik végét a projektorhoz, majd a másik végét a laptophoz kell csatlakoztatnia.
Ezután magának kell engedélyeznie projektor, és csak akkor - Személyi számítógép. Az eljárás a megfelelő illesztőprogramok és konfiguráció telepítésével ér véget. A hangátvitelhez további mini Jack kábel szükséges. Ez a módszer - VGA-n keresztül - a videoprojektor TV-hez való csatlakoztatásához is kényelmes.

USB
Az USB-kapcsolat nagyon kényelmes módja két eszköz csatlakoztatásának, mivel általában mindegyikhez USB-csatlakozók és USB-kábelek is rendelkezésre állnak. Ezt a fajtát gyakran választják akkor is, ha több csepp csatlakozásra van szükség.Meg kell azonban érteni, hogy az átviteli kábel szűk helye miatt valószínűleg a videó felbontása és a képminőség romlik. Mielőtt mindkét eszközt csatlakoztatná, le kell töltenie és telepítenie kell egy speciális illesztőprogramot a személyi számítógépéreképes képet továbbítani a képernyőről a kivetítőre.

HDMI
A HDMI-csatlakozás számít a legmegbízhatóbbnak számítógép és projektor csatlakoztatásakor. A csatlakoztatási eljárás megegyezik a VGA-csatlakozó használatával. Indítás előtt feltétlenül kapcsolja ki mindkét eszközt, különben a berendezés meghibásodhat és a rendszer meghibásodhat. Ezután a kábelt a kivetítőhöz, majd a számítógéphez kell csatlakoztatni, majd mindkét eszközt aktiválni kell. A HDMI-csatlakozás egyik fő előnye a hang és kép egyidejű, maximális felbontású átvitele.

Ezenkívül további védelemmel rendelkezik a kalózkodás ellen, ami lehetővé teszi a képek jobb minőségben való megtekintését.
Ezt érdemes felidézni a használt kábelnek mindkét oldalon azonos csatlakozókkal kell rendelkeznie. Abban az esetben, ha a kivetítőn és a számítógépen csak egyfajta csatlakozó található, speciális adaptert kell vásárolnia. A kivetítő hátoldalán válassza ki a feliratú csatlakozót HDMI IN, utána ugyanez történik a számítógéppel is. Fontos, hogy a vezetékek szorosan csatlakozzanak.

Testreszabás
Miután az eszközt megfelelően csatlakoztatta, azt is megfelelően konfigurálni kell. Egyes esetekben a szükséges paraméterek beállítása automatikusan történik.... Általános szabály, hogy a kivetítők a csatlakozás után azonnal készen állnak a jel továbbítására, ami úgy érthető meg, hogy a képernyőn egy számítógépről származó kép jelenik meg. Ha ez nem történt meg, akkor szükséges használja a mellékelt vezérlőpanelt, és nyomja meg a Forrás nevű gombot... Ez a művelet elkezdi keresni a videojelet, ami viszont egy kép megjelenéséhez vezet a falon vagy egy speciális vásznon.

Abban az esetben, ha a kivetítő távirányítóján több gomb található, amelyek a különböző csatlakozástípusoknak felelnek meg, akkor pontosan ki kell választania, hogy mit használ. Ha a kivetítő rendelkezik beállítási menüvel, a legjobb, ha azt a mellékelt utasítások szerint használja.

A beállítás fontos része az képernyőfelbontás kiválasztása. A költségvetési modellekhez a 800x600 vagy 1024x768 opciók megfelelőbbek. Ha drága eszközt használ, a felbontást 1920x1080-ra állíthatja. A személyi számítógép felbontásának meg kell egyeznie a projektor felbontásával. Ehhez az asztal bármely üres részén jobb gombbal kell kattintania, és elő kell állítania egy menüt, amelyben kiválaszthatja a "Képernyőfelbontás" lapot.
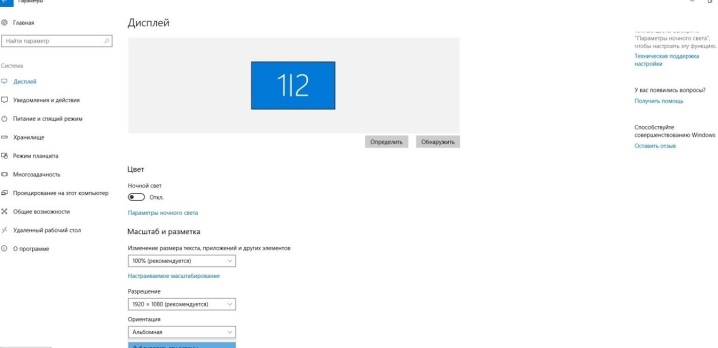
A megnyíló ablakban válassza ki a használt projektornak megfelelő értéket. Ellenkező esetben a kép összenyomódik vagy túlságosan megnyúlik. A beállítások elmentése után el kell lépnie a demó mód megjelenítésének kiválasztásához. Általában ehhez a Win és a P billentyűket egyszerre kell lenyomni, majd megnyílik egy menü. A "Számítógép" elem azt jelenti, hogy a projektor kikapcsol, és a kép csak a személyi számítógép képernyőjén marad.

A Duplicate parancs hatására a kivetítő átmásolja a képet a fő monitorról.
Ha az "Expand" funkciót választja, a fő képernyő bal oldalon lesz, és a kép mindkét eszközön azonos lesz. Végül a "Csak második képernyő" parancs csak a képet hagyja a projektor vásznán. A laptop Fn gombjának megnyomásával lehetőség nyílik a megjelenítési módok megváltoztatására.
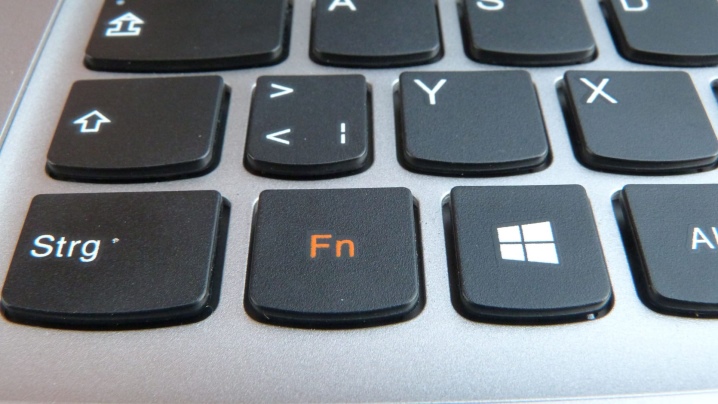
Emlékeztetni kell arra, hogy a különböző operációs rendszerekben való munkavégzésnek megvannak a maga sajátosságai.
Ha a kivetítőt Windows 7 rendszerű számítógéphez csatlakoztatja, ezt meg kell tennie
- Nyissa meg a Vezérlőpultot, majd válassza a "Hardver és hang" részt.
- Miután megvárta az ablak megjelenését, választhat a kép megjelenítésének egyik módja közül: csak a kivetítőn, csak az asztalon, vagy az asztalon a képernyőn és a kivetítőn is.
- A végső lejátszási mód az, hogy az asztalon megjelenik az interfész, mielőtt a videót a projektorra és a monitor képernyőjére továbbítaná.
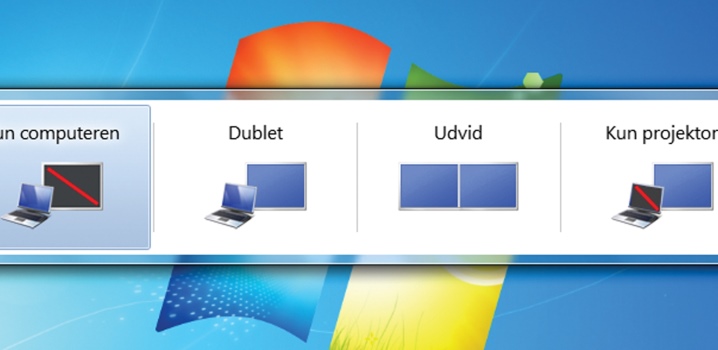
A Widows 10 rendszerben végzett munka során a kép azonnal megjelenik a képernyőn, de nem mindig a kívánt minőségben. Ezért tovább kell módosítania a felbontást a számítógép beállításaiban lévő adatok módosításával. A kép képernyőn való megjelenítésének rendszere hasonló a Windows 7 rendszeréhez, de a nevek kis változtatásával. Ebben az esetben a „Duplikáció” helyett a „Duplikáció” üzenet jelenik meg, és a „Csak kivetítő” vagy a „Csak képernyő” elemek is megjelennek. Egy adott billentyűkombináció, amely a laptop modelljétől függően változik, lehetővé teszi ezen módok megváltoztatását.
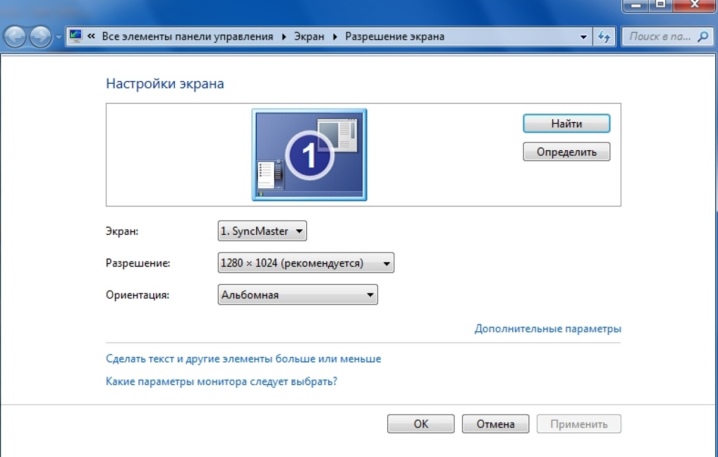
A Windows XP beállításakor nem szükséges kinyitni a vezérlőpanelt. Elég, ha jobb gombbal kattintson az asztalra, és lépjen az "Opciók" elemre. A monitor működéséhez kattintson rá az egérrel, majd aktiválja az "Asztal kiterjesztése erre a monitorra" funkciót. Ugyanebben a pillanatban a két eszköz engedélyeinek egyezését ellenőrzik, és szükség esetén javítják.
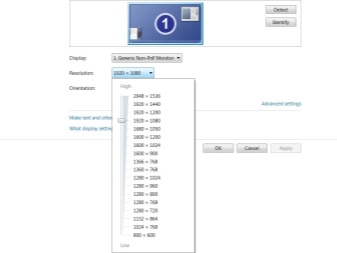
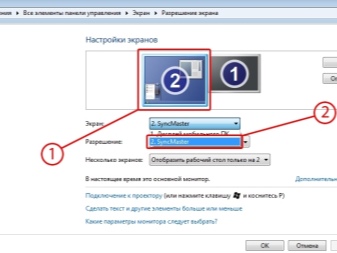
Hogyan lehet helyesen letiltani?
A kivetítőt szakaszosan kell kikapcsolni, hogy ne sérüljön meg a berendezés.
- Először is, az összes dokumentumot bezárják a személyi számítógépen, és minimalizálják a füleket.
- Továbbá a képernyő kiterjesztése visszaáll az eredeti helyzetébe, vagyis abba, ami a monitor képernyőjének megfelelő.
- Azonnal kapcsolja ki a kép képernyőn való megjelenítéséért vagy minimalizálásáért felelős beállításokat.
- A kivetítő kikapcsoló gombját akkor kell használni, ha az összes jelzőfény kialudt. Javasoljuk, hogy addig tartsa, amíg a ventilátor leáll.
- Ezután a készüléket leválasztják a hálózatról vagy leválasztják a tápegységről.


A por bejutásának elkerülése érdekében azonnal zárja le a képernyőfüggönyt. Ezenkívül a képernyőt a monitor tisztításához használt folyadékba mártott puha ruhával törölheti le. Időnként a távirányítót és a portot is alkohollal meg kell tisztítani. Ha minden eszköz ki van kapcsolva, húzza ki a vezetékeket róluk, majd törés és törés nélkül tekerje fel, és helyezze a projektor dobozába tárolás céljából.

További részletekért lásd alább.













A megjegyzés sikeresen elküldve.