Hogyan telepíthetek nyomtatót a számítógépemre telepítőlemez nélkül?

Manapság nehéz elképzelni az életét technológia nélkül, melynek segítségével sokféle munka egyszerűsödik. Például a számítógép és a nyomtató régóta helyettesíti a kéziratokat, és minden modern ember munkájában nélkülözhetetlen segítői. Ahhoz, hogy ez a két eszköz jól működjön, megfelelő kapcsolatot kell létrehozni közöttük. Ehhez a nyomtatónak általában van egy speciális telepítőlemeze a készletben, amellyel gyors beállítást végezhet, amely után a nyomtatóeszközt a számítógépről vezérelheti. De mi van akkor, ha nincs kéznél ilyen lemez? Telepíthetek nyomtatót a számítógépemre anélkül? Próbáljunk meg válaszolni ezekre a kérdésekre.
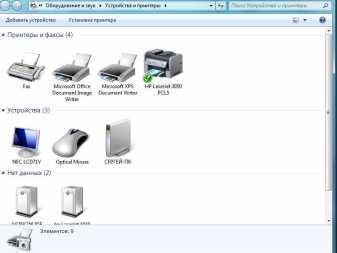
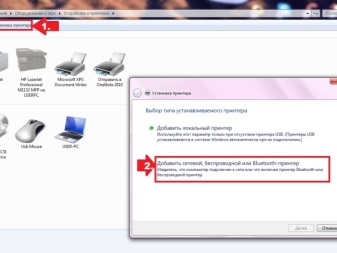
Telepítési funkciók
Ahhoz, hogy két eszköz együtt tudjon működni, speciális meghajtókra van szükség, amelyek biztosítják a kommunikációt egymással. Egy speciális CD-ROM segítségével telepíthetők számítógépre, amelyet leggyakrabban egy nyomtatóeszközhöz mellékelnek. Ez a módszer a leggyorsabb és legegyszerűbb, mert a telepítéshez szükséges összes elem kéznél van.
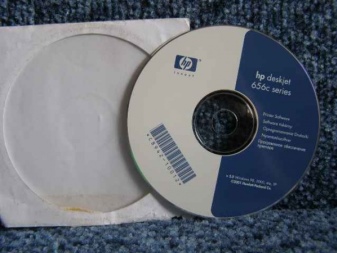
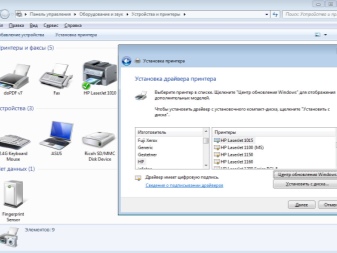
Csak be kell helyeznie a lemezt, és kövesse a lépésenkénti utasításokat.
Itt minden nagyon világos. De hogyan telepíthetsz nyomtatót telepítőlemez nélkül a számítógépre?
Ebben az esetben két lehetséges telepítési lehetőség közül kell választania:
- kommunikáció beállítása két eszköz között USB-kábellel és az operációs rendszer beépített funkcióival;
- speciális szoftverek betöltése.

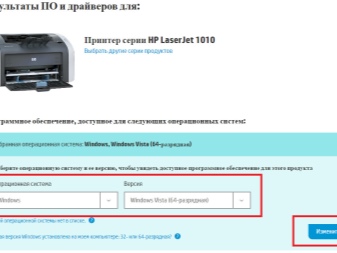
Az első módszer lehetővé teszi a fő illesztőprogramok telepítését a közeljövőben.
Segítségükkel elérhetővé válik a dokumentumok nyomtatása és szkennelése. Sajnos ebben az esetben nem lesz helyénvaló beszélni a dokumentumok nyomtatás előtti beállításáról, a színek kiválasztásáról és egyéb speciális funkciókról, mivel az alapvető illesztőprogramok jelenléte nem teszi lehetővé az ilyen jellegű manipulációk végrehajtását.
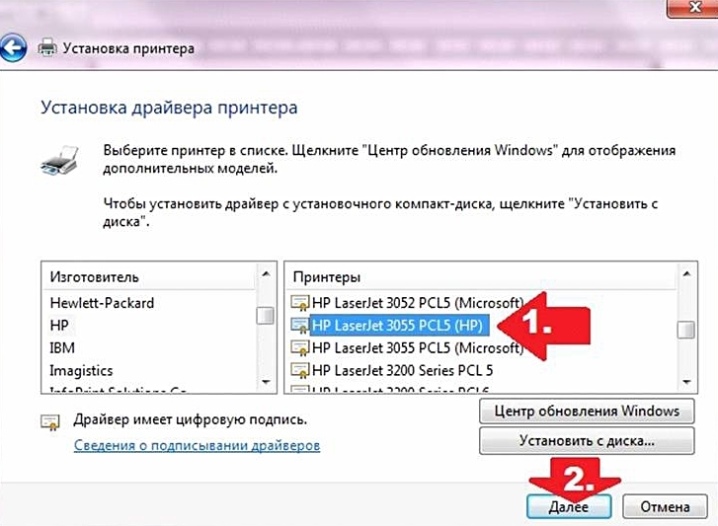
A második módszer időigényes, de a telepítés során frissített illesztőprogramokat kapnak, amelyek megnyitják a nyomtatóeszköz működéséhez kapcsolódó lehetőségek teljes skáláját.
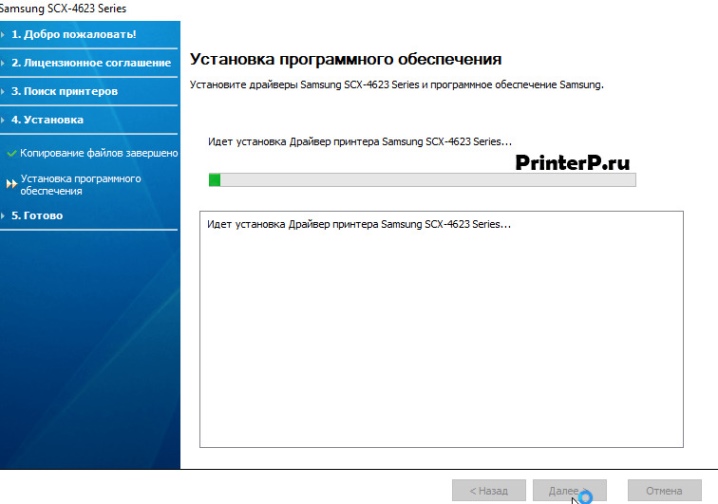
Az utak
Tekintsük részletesen a nyomtató és a számítógép lemez nélküli csatlakoztatásának minden módját.
Telepítés USB-kábellel és a Windows 8, Windows 10 beépített funkcióival. Miután kiválasztotta a probléma megoldásának ezt a módját, bizonyos műveletsorokat kell végrehajtani.
- Csatlakoztassa az USB-kábelt a számítógéphez. Laptopon általában az USB-port az oldalán, a számítógépen, a ház hátulján vagy elején található.
- Nyomja meg a bekapcsológombot a nyomtató kezelőpaneljén, és várja meg, amíg a nyomtatóeszköz készen áll a működésre. Leggyakrabban a bekapcsolás után automatikusan megjelenik egy ablak egy további eszköz telepítésére a számítógépen. Ha megjelenik, csak kövesse a képernyőn megjelenő utasításokat. Ha nincs ott, folytassa a következő lépéssel.
- A számítógépen nyissa meg a Vezérlőpultot a "Start" gombra kattintva.
- Keresse meg a "Nyomtatók és szkennerek" lapot, és kattintson rá az egérrel.
- Nyomtató és szkenner hozzáadása a megfelelő fülre kattintva.
- A megnyíló ablakban válassza ki a nyomtató nevét, és kattintson rá. Megjelenik a Nyomtató hozzáadása varázsló. (Ha a kívánt nyomtató nem található az eszközök listájában, akkor kattintson a "A kívánt nyomtató nincs a listában" ikonra, majd válassza ki a keresési lehetőséget, és kövesse a képernyőn megjelenő utasításokat.)
- Hajtsa végre a telepítést a monitor képernyőjén megjelenő utasítások szerint. A lépések elvégzése után használhatja a nyomtatóeszközt.


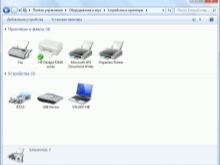
Nyomtató telepítése USB-kábellel Mac OS X rendszerben. Tekintsük az ilyen párosítás eljárását.
- Határozza meg, hogy a nyomtató kompatibilis-e a Mac OS X rendszerrel. Sajnos nem minden nyomtató működik ezzel az operációs rendszerrel. A felesleges műveletek elkerülése érdekében először érdemes utánajárni, hogy a csatlakoztatott nyomtató melyik modellel rendelkezik, és kompatibilis-e ezzel a rendszerrel.
- Ellenőrizze az USB-adaptert (ha szükséges). A legtöbb modern Mac számítógép nem rendelkezik szabványos USB-csatlakozóval. Ehelyett megtalálhatja az USB-C-t. Ebben az esetben egy USB-USB-C adapter szükséges a kábel számítógéphez történő csatlakoztatásához.
- Csatlakoztassa az USB-kábelt a számítógéphez. (Ha van adaptere, először csatlakoztassa az USB-C porthoz, majd csatlakoztassa a kábelt az adapterhez.)
- Nyomja meg a nyomtató bekapcsológombját.
- Kattintson a "Telepítés" fülre, amikor a rendszer erre kéri. A Mac OS X automatikusan felismeri a nyomtatót, és eldönti, hogy szükséges-e konfigurálnia. Ha a beállítás még nem történt meg, egy telepítési kérés jelenik meg a képernyőn.
- Kövesse az utasítások egymást követő előírásait. Az elvégzett műveletek után a nyomtató használatra kész.
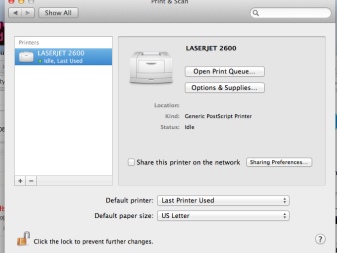
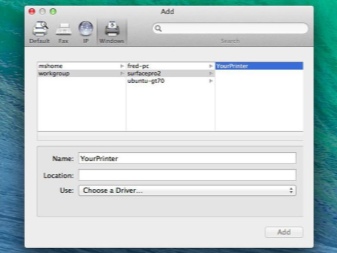
A szoftver letöltése több lépésből áll.
- Gondosan tanulmányoznia kell a nyomtató telepítési útmutatóját, hogy megtalálja és letöltse a megfelelő szoftvert a nyomtatóeszközhöz.
- Nyissa meg a nyomtató gyártójának hivatalos webhelyét.
- Nyissa meg a "Nyomtatók" lapot. Leggyakrabban az oldal tetején található. A keresősávot is használhatja, és a következő lépés kihagyásával megadhatja a nyomtató modelljét.
- Válassza ki a számítógéphez csatlakoztatott nyomtató modelljét.
- Keresse meg a letöltési linket. "Szoftvernek" hívják. Vagy kövesse a közvetlen hivatkozást - "Szoftver letöltése".
- Töltse le a szoftvert duplán a hivatkozásra kattintva. Indítsa el a telepítőfájl letöltésének folyamatát.
- Várja meg, amíg a számítógépre történő letöltés befejeződik. Amikor a rendszer kéri, meg kell adnia a kívánt mappát a letöltött fájl mentéséhez.
- Csomagolja ki a letöltött archívumot a telepítőfájllal. Windows rendszerű számítógépen kattintson duplán az archívum mappára, és amikor a rendszer kéri, válassza ki a mappát, és válassza ki a „Kicsomagolás ide” lehetőséget. Mac OS X rendszeren az archívumra duplán kattintva megnyílik.
- Kattintson duplán a telepítőfájl megnyitásához. Windows rendszeren a mappa az EXE fájlra, Mac OS X rendszeren pedig a DMG fájlra kattintva nyitható meg.
- Kövesse a monitor képernyőjén megjelenő összes előírást és utasítást.
- Csatlakoztassa a nyomtatót a számítógéphez, és kezdjen vele dolgozni.
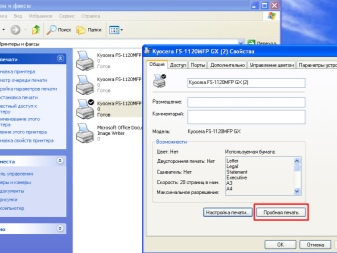
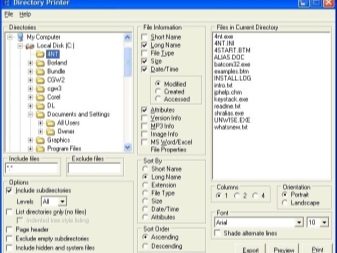
Ajánlások
Számos hasznos útmutatás található a nyomtató számítógépre történő telepítése során felmerülő kérdések megválaszolásához.
- Ha nem kapott USB-kábelt a nyomtatóval, akkor azt bármelyik hardverboltban meg kell vásárolnia. A megfelelő kábel megtalálásához írja be a keresőmezőbe az "USB-kábel a (nyomtatómodell) számára" kifejezést. Ha a nyomtató nem rendelkezik USB-kábellel, manuálisan kell telepítenie a szoftvert.
- Készüljön fel arra, hogy egyes gyártók térítés ellenében küldenek illesztőprogram-lemezeket. Erről részletes információ a gyártó honlapján található.
- A nyomtatószoftvert csak megbízható webhelyekről szabad letölteni és telepíteni.

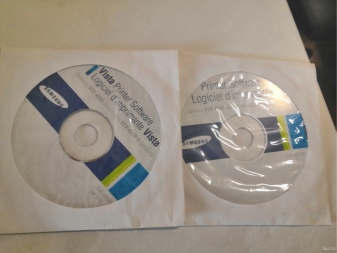
A nyomtató lemez nélküli számítógépre telepítését lásd alább.













A megjegyzés sikeresen elküldve.