Hogyan csatlakoztassuk a nyomtatót a laptophoz USB-kábellel?

Komplex irodai berendezések csatlakoztatása komoly problémát jelenthet, különösen azoknak a kezdőknek, akik most vásároltak perifériát, és nem rendelkeznek kellő tudással és gyakorlattal. A problémát bonyolítja a nyomtatómodellek nagy száma és a Windows család különböző operációs rendszereinek, valamint a Mac OS jelenléte. A nyomtatóeszköz működésének beállításához figyelmesen olvassa el az utasításokat, és kövesse a hasznos ajánlásokat.

Nyomtató csatlakozás
Tapasztalt felhasználók számára ez a munka 3-5 percet vesz igénybe. A kezdőknek gondosan tanulmányozniuk kell az irodai berendezésekhez mellékelt kézikönyvet, hogy elkerüljék a kínos helyzeteket a nyomtató és a laptop USB-kábellel történő csatlakoztatásának és a szoftverkörnyezet szintjén történő párosításnak a kérdésében. Az egész folyamat három fő szakaszra osztható:
- csatlakozás speciális vezetéken keresztül;
- illesztőprogram telepítése;
- a nyomtatási sor beállítása.


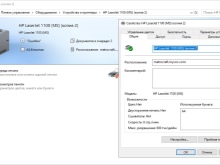
Első lépésként csatlakoztassa a vezetéket a hálózathoz, és csak ezután kövesse a következő lépéseket.
Helyezze a nyomtatót és a számítógépet a közelébe, hogy mindkét eszközt probléma nélkül lehessen csatlakoztatni. Helyezze el a számítógépet úgy, hogy a hátsó portokhoz való hozzáférés nyitva legyen. Vegye ki a mellékelt USB-kábel egyik végét a nyomtatóhoz, a másik végét pedig csatlakoztassa a számítógép egyik aljzatába. Vannak esetek, amikor a vezetékes párosítás lehetetlen a portok foglaltsága miatt. Ebben az esetben USB-hubot kell vásárolnia.
Amikor mindkét eszköz használatra kész, be kell kapcsolnia a nyomtató bekapcsológombját. A számítógépnek önállóan meg kell határoznia az új kapcsolatot, és meg kell találnia az irodai berendezéseket. És felajánlja a szoftver telepítését is. Ha nem, akkor manuálisan kell konfigurálnia a rendszerbeállításokat a két eszköz párosításához.

Ha az irodai berendezéseket nem új, hanem régi vezetékkel lehetett számítógéphez vagy laptophoz csatlakoztatni, akkor nagy valószínűséggel megsérült. Ezért jobb USB-kábellel kezdeni a munkát, ha már előre ismert, hogy a kábel alkalmas a használatra. További lépések:
- nyissa meg a vezérlőpultot;
- keresse meg az "Eszközök és nyomtatók" sort;
- aktiválja;
- ha a nyomtató szerepel az eszközök listájában, telepítenie kell az illesztőprogramot;
- Ha a készülék nem található, válassza a "Nyomtató hozzáadása" lehetőséget, és kövesse a "Varázsló" utasításait.
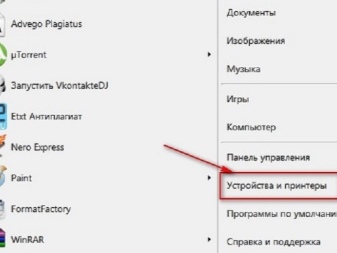

Bizonyos helyzetekben a számítógép továbbra sem látja az irodai berendezéseket. Ebben az esetben újra ellenőriznie kell a kapcsolatot, a kábel működik, indítsa újra a számítógépet, csatlakoztassa újra a nyomtatóeszközt.
Általában nem csak speciális kábel segítségével lehet nyomtatót számítógéphez vagy laptophoz csatlakoztatni. Meg lehet csinálni:
- USB-kábellel;
- Wi-Fi kapcsolaton keresztül;
- vezeték nélkül Bluetooth segítségével.
Ha a vezeték használhatatlan vagy elveszett, mindig van lehetőség alternatív módszerek kiválasztására.



Illesztőprogramok telepítése és konfigurálása
Az irodai berendezések működéséhez szoftvert kell telepítenie az operációs rendszerbe. Ha az illesztőprogramot tartalmazó optikai adathordozó megtalálható a nyomtató dobozában, ez leegyszerűsíti a beállítási folyamatot. A lemezt be kell helyezni a meghajtóba, és meg kell várni az automatikus indítást. Ha semmi sem történik, manuálisan kell futtatnia a végrehajtható fájlt.
Ehhez nyissa meg a "Sajátgép" elemet, és kattintson duplán az optikai meghajtó ikonjára. Megnyílik egy menü, ahol meg kell találnia egy Setup exe, Autorun exe vagy Install exe nevű fájlt. Nyissa meg a jobb egérgombbal - válassza ki az "Install" sort, és kövesse a "Varázsló" további utasításait. A telepítési idő 1-2 perc.
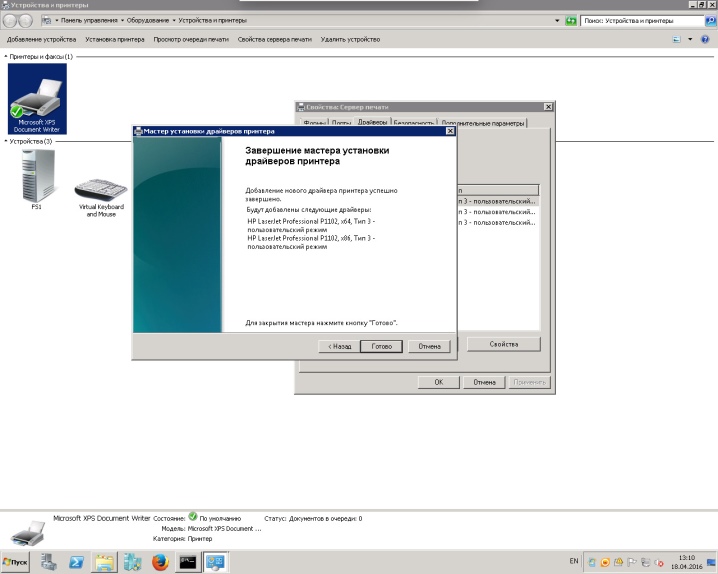
Egyes nyomtatómodellek nem tartalmazzák a szükséges illesztőprogram-CD-ket, és a felhasználóknak maguknak kell megkeresniük a szoftvert. Ezt többféleképpen is megteheti.
- Használjon speciális alkalmazást. A leghíresebb és ingyenes a Driver Booster. A program önállóan megkeresi a szükséges illesztőprogramot, letölti és telepíti.
- Keresés manuálisan. Itt két lehetőség van. Írja be a nyomtató nevét a címsorba, lépjen a gyártó webhelyére, és töltse le a szoftvert a megfelelő részből. Az "Eszközkezelő" panelen keresztül is letöltheti, de ez abban az esetben történik, ha a Windows észleli a nyomtatóeszközt.
- Frissítse a rendszert. Nyissa meg a "Vezérlőpultot", lépjen a "Windows Update" elemre, és futtassa a "Frissítések keresése" parancsot.
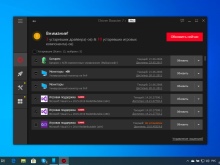
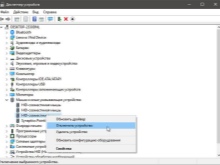
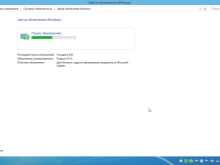
Ez utóbbi módszer működhet, ha népszerű nyomtató van telepítve. Minden más esetben célszerű a fent leírt módszereket kipróbálni.
Ha a letöltött szoftver teljes mértékben kompatibilis az operációs rendszerrel és a perifériás eszközzel, az illesztőprogram elindítása után a telepítési folyamat a bal alsó sarokban jelenik meg. Ha végzett, a laptopot újra kell indítani. Nem kell további lépéseket tennie.

Hogyan állíthatom be a nyomtatást?
Ez az egyik utolsó pont a nyomtató kezdeti beállításához, és csak akkor kell a végső szakaszhoz folyamodnia, ha biztos abban, hogy a periféria megfelelően van csatlakoztatva, és a szükséges illesztőprogramok betöltődnek a rendszerbe.
Az "Alapértelmezett" paraméterek megváltoztatásához a nyomtatóban nyissa meg a "Vezérlőpult", "Eszközök és nyomtatók" menüpontot, válassza ki az irodai berendezés nevét, majd kattintson a "Nyomtatási beállítások" gombra. Ezzel megnyílik egy párbeszédpanel a funkciók nagy listájával, ahol az egyes beállításokat módosíthatja.
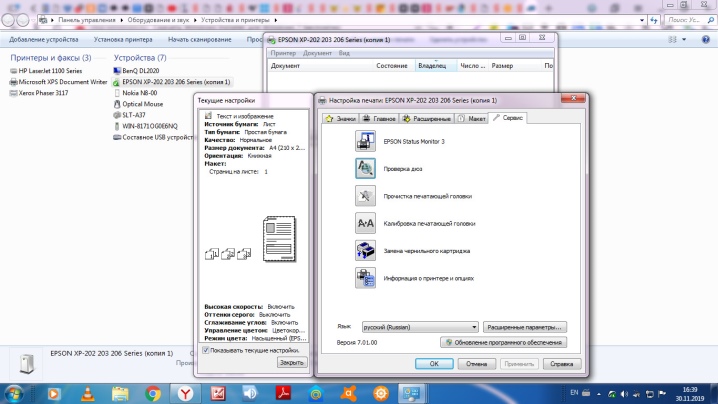
Például a felhasználó módosíthatja vagy kiválaszthatja a dokumentum nyomtatása előtt:
- papírméret;
- Másolatok száma;
- takarékos festék, tinta;
- oldalak köre;
- páros, páratlan oldalak kiválasztása;
- nyomtatás fájlba és így tovább.
A rugalmas beállításoknak köszönhetően a nyomtató saját prioritásainak megfelelően konfigurálható.
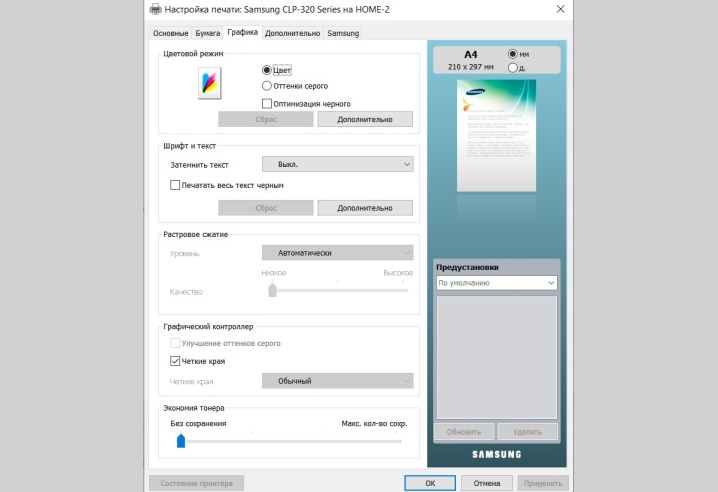
Lehetséges problémák
Amikor egy perifériás eszközt számítógéphez vagy laptophoz csatlakoztat, nem csak a tapasztalatlan felhasználók számára merülhetnek fel problémák.
Gyakran nehézségekbe ütközik olyan irodai alkalmazottak felvétele, akik több mint egy éve dolgoznak a nyomtatóval.
Ezért érdemes több nehéz helyzetet azonosítani, és megoldásokról beszélni.
- A számítógép vagy laptop nem látja az irodai berendezéseket. Itt ellenőriznie kell az USB-kábel csatlakozását. Ha lehetséges, használjon másik, használhatónak ismert vezetéket. Csatlakoztassa a számítógép másik portjához.
- A laptop nem ismeri fel a perifériát. A fő probléma valószínűleg a sofőr hiányában rejlik. Telepítenie kell a szoftvert, és újra kell indítania a számítógépet.
- A nyomtató nem csatlakozik. Ellenőrizze, hogy a megfelelő vezetéket választotta-e ki. Ez gyakran előfordul, ha a nyomtatóeszközt saját kezűleg vásárolják.
- A laptop nem ismeri fel a nyomtatót. A kényszerített módszer itt segít, amikor a "Kapcsolatvarázsló" segítségét kell használnia. Lépjen a "Vezérlőpultra", válassza az "Eszközök és nyomtatók" lehetőséget, kattintson az "Eszköz hozzáadása" fülre. A számítógép magától megkeresi az eszközt.
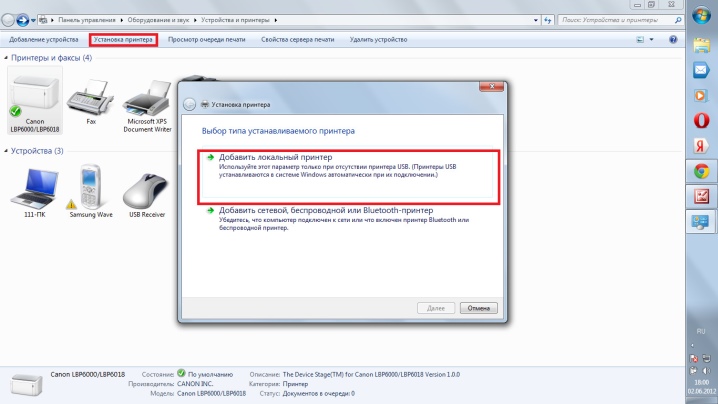
Ha a fent leírt ajánlások nem segítettek, kapcsolatba kell lépnie a szervizközponttal.
Minden felhasználó segítség nélkül csatlakoztathatja a nyomtatót számítógéphez, laptophoz. A legfontosabb az, hogy figyelmesen olvassa el a nyomtatóeszközhöz mellékelt utasításokat. És azt is tudja, milyen operációs rendszer van telepítve a számítógépre.Nem lesz felesleges előzetesen USB-kábelt, illesztőprogramot tartalmazó optikai meghajtót vagy a hivatalos webhelyről letöltött kész szoftvercsomagot elkészíteni.
Ha minden készen áll, a nyomtató és a számítógép párosításának egyszerűnek kell lennie.
A nyomtató és a laptop USB-kábellel történő csatlakoztatásának módját lásd alább.













A megjegyzés sikeresen elküldve.