Hogyan törölhetem a nyomtató nyomtatási sorát?

Bizonyára minden ember életében legalább egyszer szembesült azzal a problémával, hogy információkat adjon ki a nyomtatóra. Egyszerűen fogalmazva, amikor egy dokumentumot nyomtatásra küldünk, a készülék lefagy, és az oldalsor csak feltöltődik. A korábban elküldött fájl nem ment át, mögötte más lapok sorakoztak. Leggyakrabban ez a probléma a hálózati nyomtatóknál jelentkezik. Megoldani azonban nagyon egyszerű. A probléma megoldására számos módszert fejlesztettek ki a fájlok nyomtatási sorból való eltávolítására.
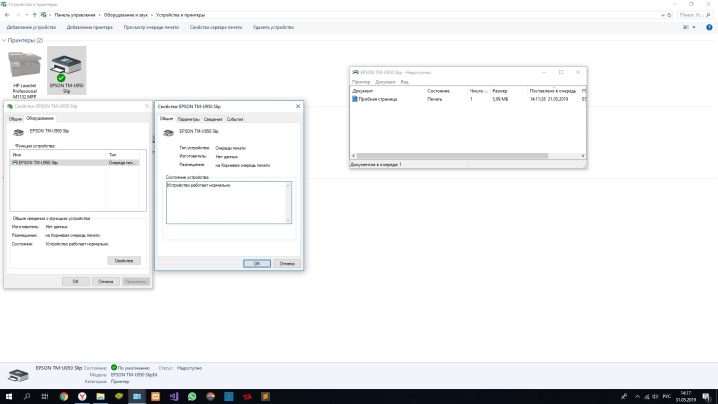
Hogyan lehet eltávolítani a „Feladatkezelőn” keresztül?
Számos oka lehet annak, hogy a fájlnyomtatás leáll vagy lefagy. Bármely felhasználó találkozhat velük. Például, ha egy fájlt egy leválasztott nyomtatóeszközre küldenek, akkor elvileg semmi sem történik, de magát a fájlt természetesen nem nyomtatja ki. Ez a dokumentum azonban sorban áll. Kicsit később egy másik fájl is elküldésre kerül ugyanarra a nyomtatóra. A nyomtató azonban nem tudja papírra alakítani, mivel a feldolgozatlan dokumentum rendben van.
A probléma megoldásához feltételezzük, hogy a szükségtelen fájlt szabványos módon eltávolítják a sorból.
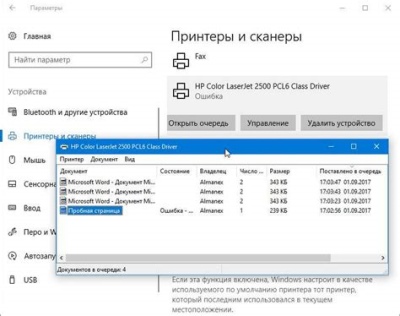
A nyomtató nyomtatási sorának teljes törléséhez vagy a nem kívánt dokumentumok eltávolításához a listáról, követnie kell a részletes utasításokat.
- A "Start" gomb segítségével, a monitor alsó sarkában található, vagy a "Sajátgép"-en keresztül el kell jutnia az "Eszközök és nyomtatók" menühöz.
- Ez a rész a számítógéphez csatlakoztatott összes eszköz nevét tartalmazza. Meg akarja találni azt a nyomtatóeszközt, amelyen a lefagyás történt. Ha ez az elsődleges eszköz, akkor pipa jelöli. Ha az elakadt nyomtató opcionális, akkor név szerint kell rákeresnie a teljes eszközlistában. Ezután kattintson a jobb gombbal a kiválasztott eszköz nevére, majd kattintson a "Várólista megtekintése" sorra.
- A megnyíló ablakban megjelennek a nemrég elküldött fájlok nevei. Ha teljes tisztítást kell végeznie, kattintson a "Várólista törlése" gombra. Ha csak 1 dokumentumot szeretnénk törölni, akkor azt ki kell jelölni, meg kell nyomni a Delete billentyűt a billentyűzeten, vagy az egérrel a dokumentum nevére kattintani, majd a megnyíló menüben a "Mégse" gombra kattintani.
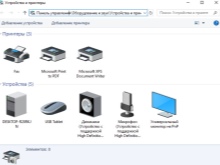

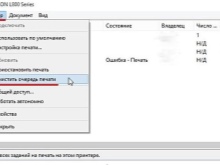
Természetesen megpróbálhatja visszaállítani a sort a nyomtató újraindításával vagy akár a patron eltávolításával. De ez a módszer nem mindig segít.
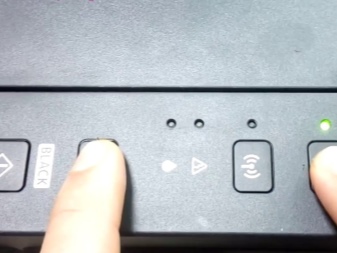

egyéb módszerek
Azok a hétköznapi számítógép-felhasználók, akik nem rendelkeznek a rendszergazdák tudásával és készségeivel, és a nyomtató leállásával szembesülnek, megpróbálják eltávolítani a sorból a „Vezérlőpulton” keresztül nyomtatásra küldött dokumentumot. De ez a módszer nem mindig segít. Egyes esetekben a fájl nem törlődik a listáról, és maga a lista sem törlődik. Ilyen helyzetben a felhasználó úgy dönt, hogy leválasztja az eszközt az újraindításhoz. De lehet, hogy ez a módszer sem működik.
Egyes esetekben a nyomtató nem tud nyomtatni a számítógép hibás működése miatt.
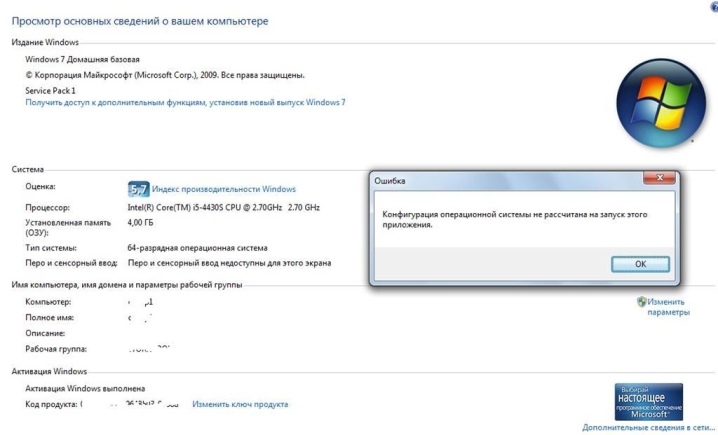
Ennek oka lehet a víruskereső vagy a nyomtatási szolgáltatáshoz hozzáféréssel rendelkező programok.... Ebben az esetben a szokásos sortisztítás nem segít. A probléma megoldása a kimenetre küldött fájlok erőszakos törlése. Ennek többféle módja van a Windows operációs rendszerben.

A legegyszerűbb módszerhez a felhasználónak kell bejutnia az „Adminisztráció” részben. Ehhez lépjen a "Vezérlőpultra", és kattintson a "Nagy ikonok" szakasz nevére. Továbbá a megnyíló listában meg kell nyitnia a "Szolgáltatások", a "Nyomtatáskezelő" elemet.Kattintson a jobb gombbal rá, válassza ki a "Stop" sort. Ebben a szakaszban a nyomtatási szolgáltatás teljesen leáll. Még ha megpróbál egy dokumentumot kimenetre küldeni, az nem kerül a sorba. A "Stop" gomb megnyomása után az ablakot minimalizálni kell, de semmi esetre sem zárja be, mert a jövőben vissza kell térnie hozzá.
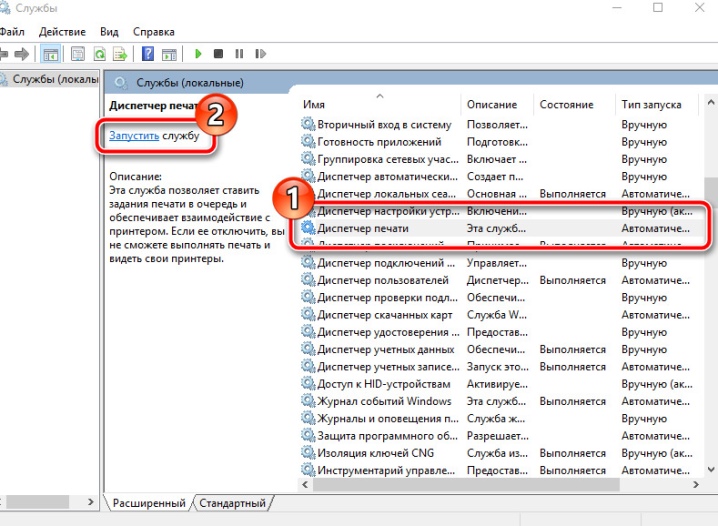
A nyomtató visszaállításának következő lépéséhez a Nyomtatók mappába kell lépni. Ha az eszköz alapértelmezés szerint telepítve van, akkor a "C" meghajtón, a Windows System32 mappában található. Ezután meg kell találnia a Spool mappát, ahol a kívánt könyvtár található. A könyvtárba kerülve láthatja a nyomtatásra küldött dokumentumok sorát. Sajnos néhány fájlt nem lehet eltávolítani a sorból. Ez a módszer a teljes lista törlését jelenti. Már csak az összes dokumentumot ki kell választani, és meg kell nyomni a Törlés gombot. De most vissza kell térnie a kisméretű ablakhoz a gyorselérési panelen, és el kell indítania az eszközt.
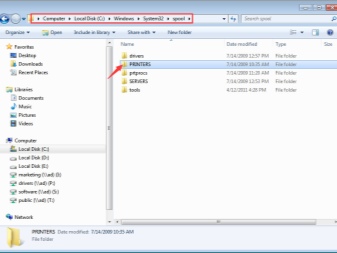
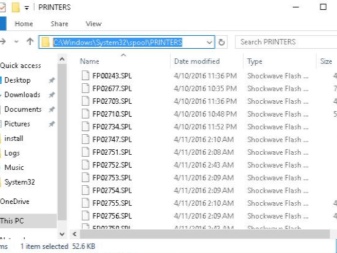
A dokumentumok sorból való eltávolításának második módja, ha a nyomtatóeszköz rendszere lefagy, a parancssorba való belépés szükséges.
Windows 7 rendszeren a "Standard" részben található, amely könnyebben elérhető a "Start" segítségével. Windows 8 és Windows 10 esetén lépjen a "Start" elemre, és írja be a cmd rövidítést a keresőbe. A rendszer önállóan megkeresi a megnyitandó parancssort. Ezután több olyan parancsot kell beírnia, amelyek kötelező sorrendet igényelnek:
- 1 sor - hálóstop orsó;
- 2. sor - del% systemroot% system32 spool nyomtatók *. shd / F / S / Q;
- 3 soros - del% systemroot% system32 spool nyomtatók *. spl/F/S/Q;
- 4. sor - háló indító orsó.
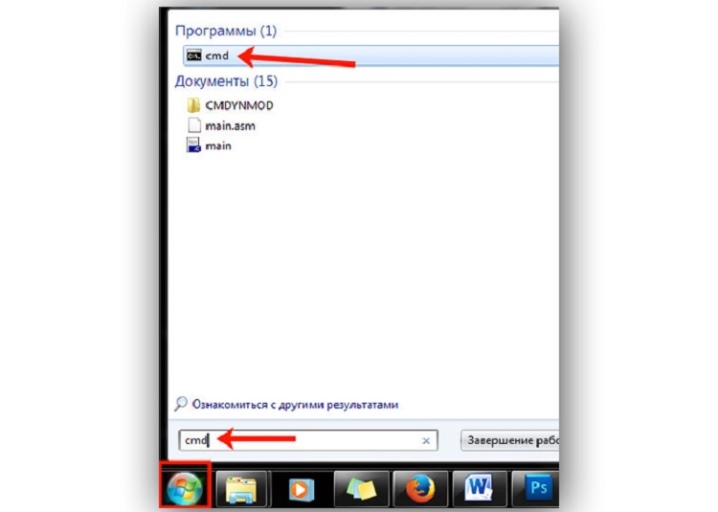
Ez az eltávolítási módszer az első módszerrel analóg. Csak a kézi vezérlés helyett a rendszer automatizálását alkalmazzák.
Érdemes megjegyezni, hogy a bemutatott teljes tisztítási módszer alapértelmezés szerint a "C" meghajtóra telepített nyomtatókhoz készült. Ha hirtelen egy másik helyre telepítik a nyomtatóeszközt, akkor a kód szerkesztését kell elvégeznie.
A harmadik módszer egy olyan fájl létrehozására szolgál, amely képes automatikusan megtisztítani a nyomtatósort. Elvileg nagyon hasonlít a második módszerhez, de vannak bizonyos jellemzői.
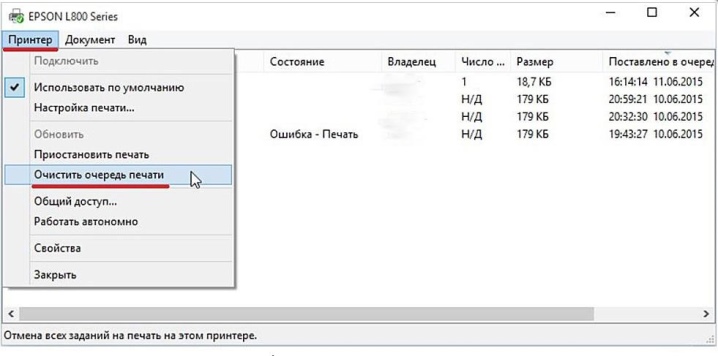
Először is létre kell hoznia egy új jegyzettömb dokumentumot. Ehhez hosszú utat használhat a "Start" menüben, vagy rövid úton - az RMB megnyomásával a képernyő szabad területén. Ezután soronként kell beírni a parancsokat:
- 1 sor - hálóstop orsó;
- 2. sor - del / F / Q% systemroot% System32 spool nyomtatók **
- 3. sor - háló indító orsó.
Ezután el kell mentenie a kinyomtatott dokumentumot a "Mentés másként" opcióval.
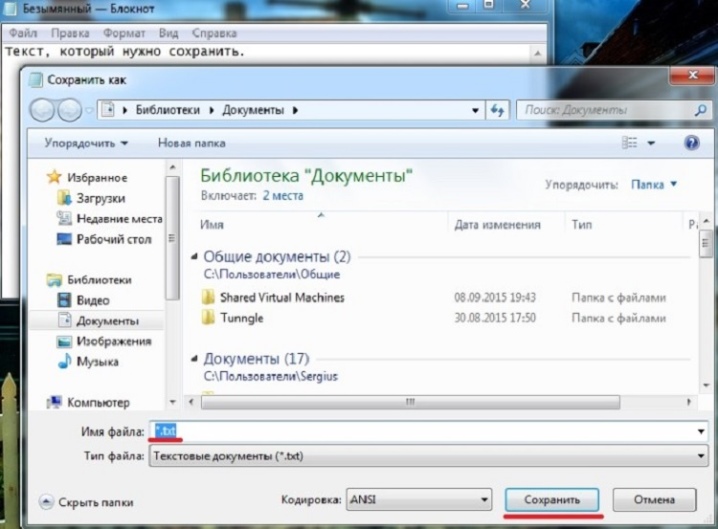
A megjelenő ablakban módosítania kell a fájltípust "Összes fájl"-ra, és meg kell adnia egy kényelmes nevet. Ez a fájl folyamatosan működik, ezért a közelben kell elhelyezkednie, és világos névvel kell rendelkeznie, hogy más felhasználók véletlenül se töröljék. A jegyzettömb fájl mentése után meg kell találnia, és duplán kell rákattintania. Ez a dokumentum nem nyílik meg, de a benne megadott parancsok elvégzik a szükséges műveleteket, nevezetesen: a nyomtatási sor törlését.
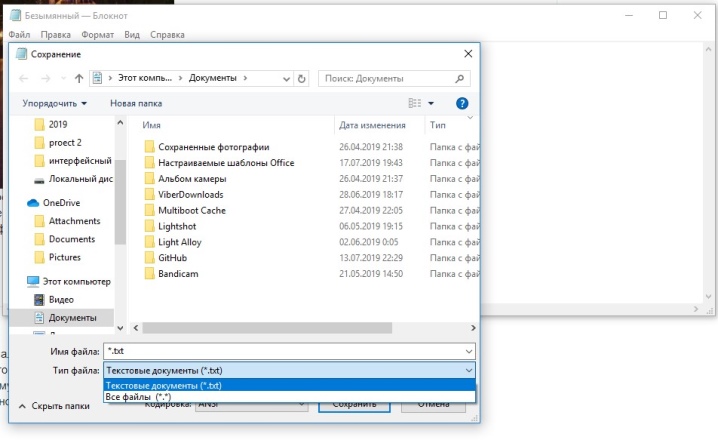
Ennek a módszernek a kényelme a gyorsaságban rejlik. Mentés után egy fájl többször is futtatható. A benne lévő parancsok nem mennek félre, és teljes kapcsolatban állnak a nyomtatórendszerrel.
meg kell említeni, hogy a dokumentumsor teljes törlésének bemutatott módszerei PC rendszergazdai jogokat igényelnek. Ha másik felhasználó alá kerül, lehetetlen lesz ilyen eljárásokat végrehajtani.
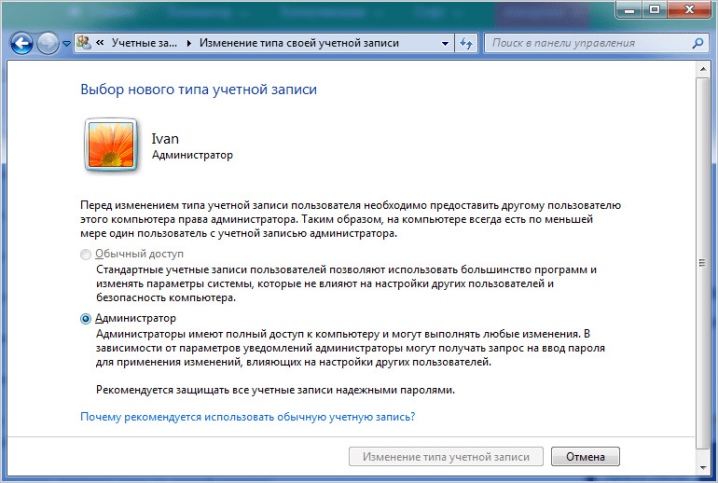
Ajánlások
Sajnos még a kifinomult eszközök, például nyomtató és számítógép kombinációja esetén is sok probléma adódik. A legsürgetőbb probléma az, hogy a nyomtatóberendezés nem hajlandó elektronikus dokumentumokat papír médiává alakítani. Ezeknek a problémáknak az okai nagyon szokatlanok lehetnek.
Lehet, hogy a berendezés kikapcsolt, vagy a kazetta kifogyott. A lényeg az, hogy minden olyan probléma megoldható legyen, amely abból adódik, hogy a nyomtató nem képes reprodukálni a nyomtatást.

És a legtöbb munkahibát a varázsló meghívása nélkül is kijavíthatja.
A nyomtatási hibákért gyakran a Print Spooler rendszerszolgáltatás a felelős. A fentiekben bemutattuk a probléma megoldásának módszereit és módjait. Használhatja a „Feladatkezelőt”, és ha nem működik, végezzen teljes tisztítást a számítógép adminisztrációjával.
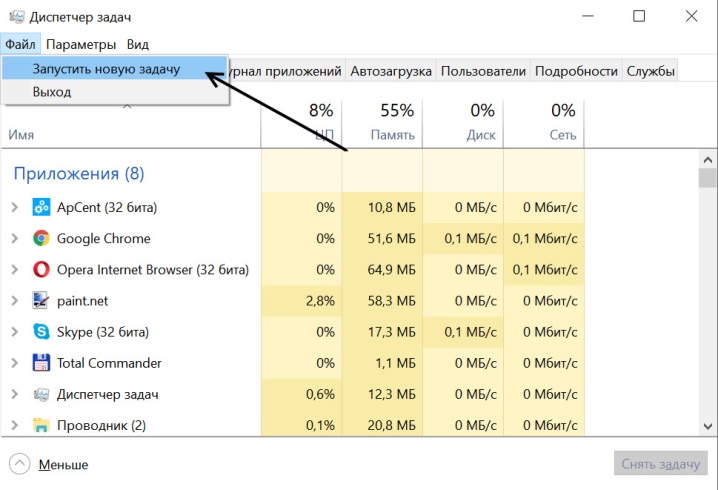
Mielőtt azonban belépne a számítógép operációs rendszerébe, ki kell próbálni több más csodás módszert is, amelyek szintén segíthetnek.
- Indítsa újra. Ebben az esetben a feltételezés szerint vagy a nyomtatót, vagy a számítógépet, vagy mindkét eszközt egyszerre kell újraindítani. De ne küldjön azonnal új dokumentumot nyomtatásra az újraindítás után. A legjobb, ha vársz néhány percet. Ha a nyomtatóra történő nyomtatás nem működött, akkor a „Feladatkezelő” menüben kell megoldania a problémát.
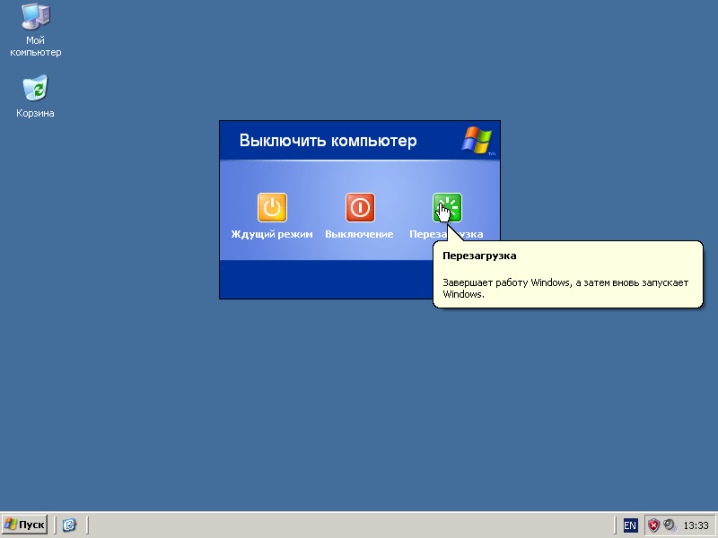
- A patron eltávolítása. Ez a módszer a nyomtató lefagyási problémáinak szokatlan megoldásaira vonatkozik. Egyes nyomtatóeszközök modelleknél a rendszer teljes újraindításához el kell távolítani a patront, majd a nyomtatásra küldött dokumentum vagy eltűnik a sorból, vagy papírra kerül.

- Elakadt görgők. A nyomtatók gyakori használatakor az alkatrészek elhasználódnak. És mindenekelőtt ez a belső görgőkre vonatkozik. Amikor felveszi a papírt, leállhatnak. A felhasználó azonban könnyen eltávolíthatja a lapot. De a sorban a fel nem dolgozott dokumentum függőben marad. Annak érdekében, hogy ne zsúfolja össze a sort, azonnal el kell távolítania a fájlt a nyomtatásból a „Feladatkezelőn” keresztül.
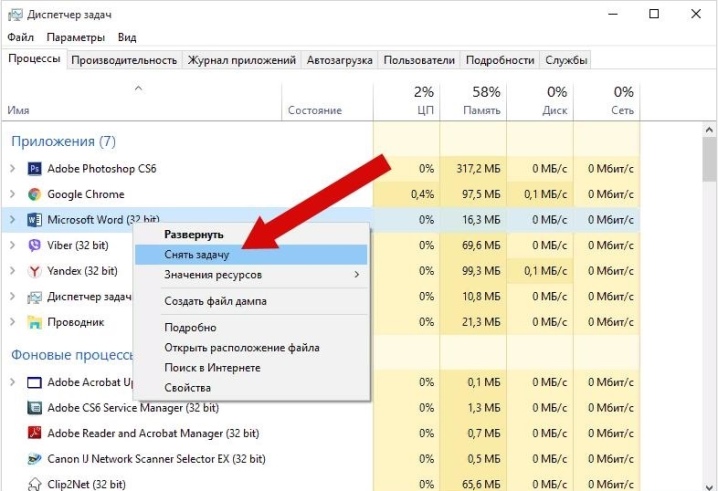
Az alábbiakban megtudhatja, hogyan törölheti a nyomtatási sort.













A megjegyzés sikeresen elküldve.