Hogyan csatlakoztathatom a táblagépemet a nyomtatóhoz?

A dokumentumok számítógépről és laptopról történő nyomtatása most senkit sem lep meg. De számos más eszközön is megtalálhatók azok a fájlok, amelyeket érdemes papírra nyomtatni. Ezért fontos tudni hogyan lehet táblagépet nyomtatóhoz csatlakoztatni és szövegeket, grafikákat és fényképeket nyomtatni, illetve mit kell tenni, ha nincs kapcsolat az eszközök között.
Vezeték nélküli módok
A leglogikusabb ötlet egy táblagép csatlakoztatása a nyomtatóhoz. Wi-Fi-n keresztül. Azonban még ha mindkét eszköz támogat is egy ilyen protokollt, a berendezés tulajdonosai csalódni fognak. Az illesztőprogramok teljes készlete nélkül nem lehetséges a kapcsolat.
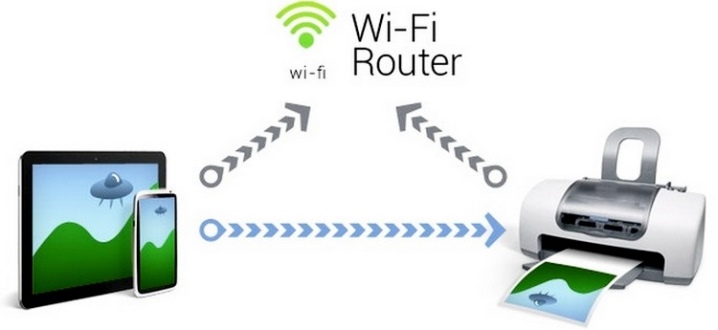
Javasoljuk a PrinterShare csomag használatát, amely szinte minden fáradságos munkát elvégez.
De megpróbálhatod és hasonló programokat (azonban ezek kiválasztása és használata inkább a tapasztalt felhasználók dolga).
Potenciálisan használhatja és Bluetooth... Az igazi különbség csak a használt protokoll fajtája. Még a csatlakozási sebességbeli különbségeket sem valószínű, hogy észleljük. Az eszközök csatlakoztatása után aktiválni kell rajtuk a Bluetooth modulokat.
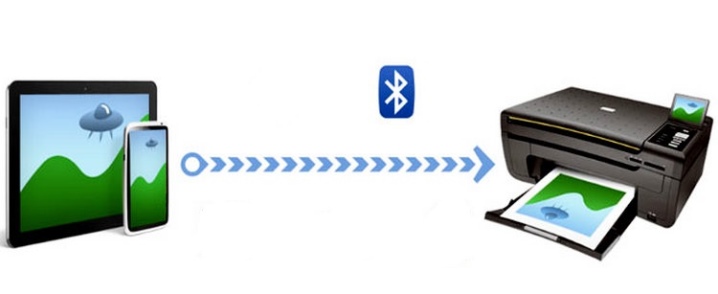
További műveletek algoritmusai (például PrinterShare):
- a program elindítása után kattintson a "Kiválasztás" gombra;
- aktív eszközöket keres;
- várja meg a keresés végét, és csatlakozzon a kívánt módhoz;
- a menüben adja meg, hogy melyik fájlt kell elküldeni a nyomtatóra.
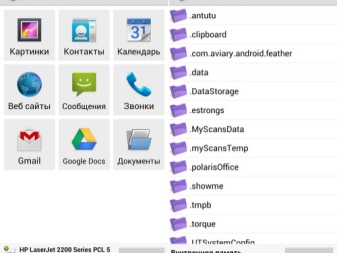
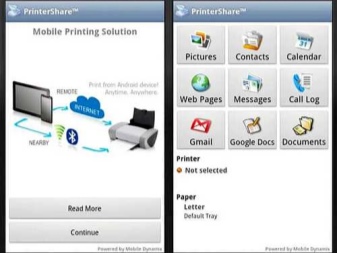
A későbbi nyomtatás nagyon egyszerű - a táblagép néhány gombjának megnyomásával történik. A PrinterShare-t részesítjük előnyben, mert ideális ehhez a folyamathoz. A program más:
- teljesen oroszosított felület;
- az eszközök lehető leghatékonyabb csatlakoztatása Wi-Fi-n és Bluetooth-on keresztül;
- kiváló kompatibilitás e-mail programokkal és Google dokumentumokkal;
- a nyomtatási folyamat teljes testreszabása számos paraméterhez.
Hogyan lehet USB-n keresztül csatlakoztatni?
De az Androidról történő nyomtatás lehetséges és USB kábelen keresztül. Minimális probléma merül fel az OTG módot támogató modulok használatakor.

Ahhoz, hogy megtudja, van-e ilyen mód, a védett műszaki leírás segít. Hasznos hivatkozni speciális fórumok az interneten. Normál csatlakozó hiányában adaptert kell vásárolnia.
Ha egyszerre több eszközt kell csatlakoztatnia, vásárolnia kell egy USB hubot. De ebben a módban a modul gyorsabban lemerül. A konnektorhoz vagy a használathoz közel kell tartania PoverBank... A vezetékes csatlakozás egyszerű és megbízható, bármilyen dokumentumot kinyomtathat. A kütyü mobilitása azonban ritkán csökken, ami nem mindenkinek felel meg.


Bizonyos esetekben érdemes használni HP ePrint alkalmazás... A táblagép minden verziójához külön kell kiválasztani a programot. Erősen nem ajánlott az alkalmazást a hivatalos webhelyen kívül máshol keresni.
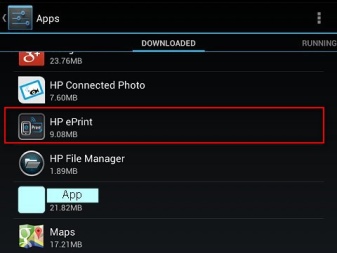
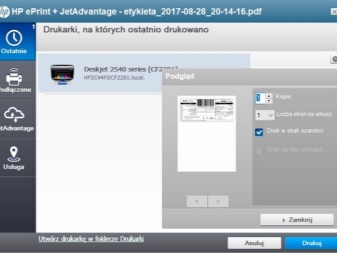
Létre kell hoznia egy egyedi, @hpeprint-re végződő levelezési címet. com. Számos korlátozást érdemes figyelembe venni:
- az összes fájlt tartalmazó melléklet teljes mérete 10 MB;
- egy levélben legfeljebb 10 melléklet megengedett;
- a feldolgozott képek minimális mérete 100x100 pixel;
- nem lehet titkosított vagy digitálisan aláírt dokumentumokat nyomtatni;
- ilyen módon nem küldhet fájlokat az OpenOffice-ból papírra, és nem folytathat kétoldalas nyomtatást.
Minden nyomtatógyártó rendelkezik saját speciális megoldással az Androidról történő nyomtatáshoz. Így a PhotoPrint alkalmazásnak köszönhetően a képeket Canon készülékekre küldheti.
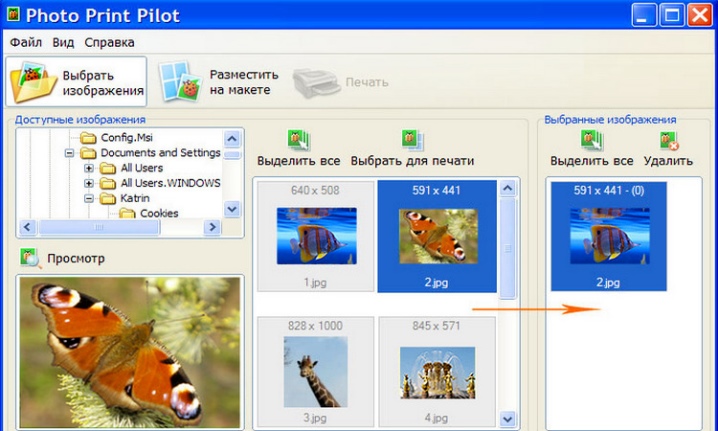
Nem szabad tőle sok funkcionalitást elvárni. De legalább nincs probléma a fényképek kimenetével. A Brother iPrint Scan szintén figyelmet érdemel.
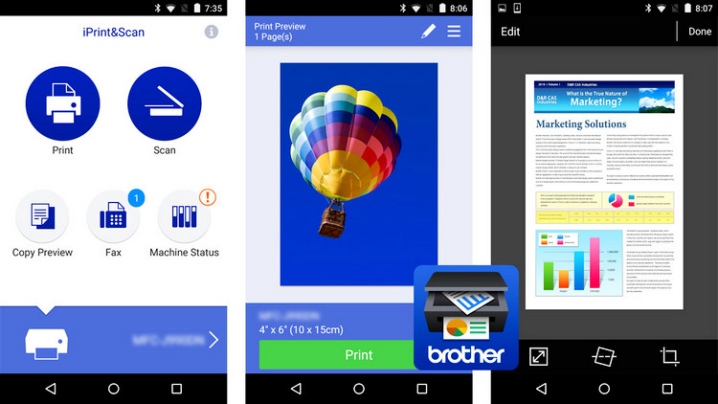
Ez a program kényelmes és ráadásul egyszerű a felépítésében.Egyszerre legfeljebb 10 MB (50 oldal) kerül papírra. Az interneten egyes oldalak hibásan jelennek meg. De más nehézségek nem merülhetnek fel.
Az Epson Connect minden szükséges funkcióval rendelkezik, képes fájlokat küldeni e-mailben, ami lehetővé teszi, hogy ne korlátozódjon egyik vagy másik mobilplatformra.
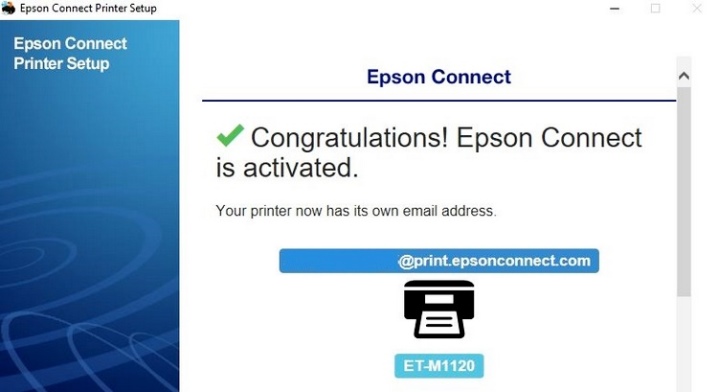
Dell mobilnyomtatás segít a dokumentumok problémamentes kinyomtatásában a helyi hálózaton keresztüli átvitellel.
Fontos: Ez a szoftver nem használható iOS környezetben.
A nyomtatás az azonos márkájú tintasugaras és lézernyomtatókon egyaránt lehetséges. Canon Pixma nyomtatási megoldások csak nagyon szűk nyomtatóválasztékkal működik magabiztosan.

Lehetőség van szövegek kiadására innen:
- fájlok a felhőszolgáltatásokban (Evernote, Dropbox);
- Twitter;
- Facebook.
Kodak mobil nyomtatás Nagyon népszerű megoldás.
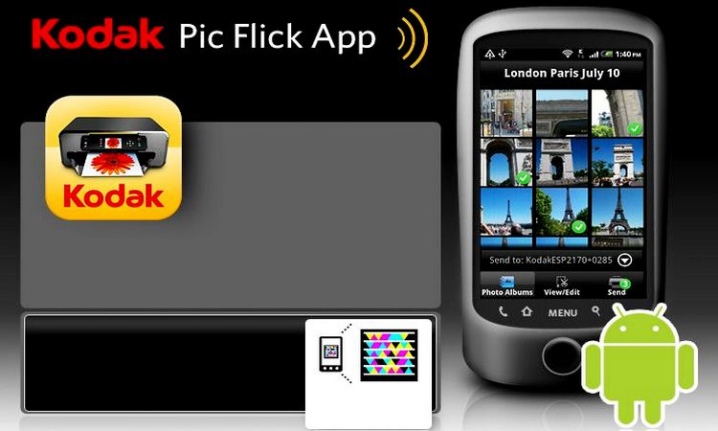
Ez a program módosításokat tartalmaz iOS, Android, Blackberry és Windows Phone számára. A Kodak Document Print lehetővé teszi, hogy ne csak helyi fájlok, hanem weboldalak, online adattárakból származó fájlok küldjenek nyomtatásra. A Lexmark Mobile Printing kompatibilis az iOS és Android rendszerekkel, de csak PDF fájlok küldhetők nyomtatásra. A lézeres és a már nem gyártott tintasugaras nyomtatók egyaránt támogatottak.
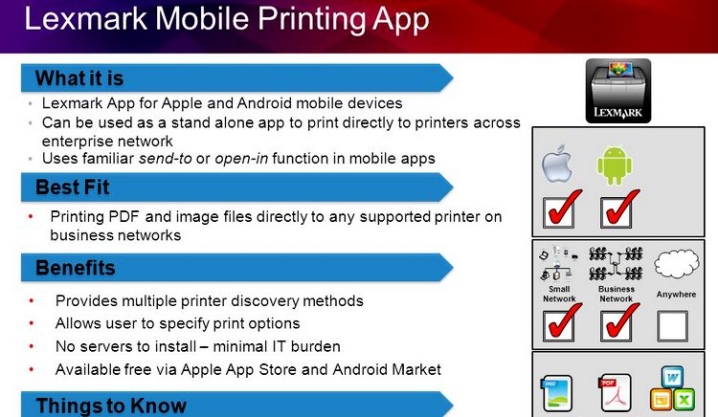
Érdemes megjegyezni, hogy a Lexmark felszerelése speciális QR kódokamelyek könnyű csatlakozást biztosítanak. Egyszerűen beolvassák és beírják a márkás alkalmazásba. Harmadik féltől származó programok közül ajánlhat Apple AirPrint.

Ez az alkalmazás fenomenálisan sokoldalú. A Wi-Fi kapcsolat lehetővé teszi, hogy szinte bármit kinyomtasson, ami magán az okostelefon képernyőjén megjelenik.
Lehetséges problémák
Nehézségek adódhatnak a HP nyomtatók használatában, ha a modul nem támogatja a szabadalmaztatott Mopria protokollt, vagy 4.4-nél régebbi Android operációs rendszerrel rendelkezik. Ha a rendszer nem látja a nyomtatót, ellenőrizze, hogy a Mopria mód engedélyezve van-e; ha ez az interfész nem használható, akkor a HP Print Service nyomtatási megoldást kell használnia. A letiltott Mopria beépülő modul egyébként gyakran azt eredményezi, hogy a nyomtató szerepel a listában, de nem tud parancsot adni a nyomtatásra. Ha a rendszer USB-n keresztül csatlakozik hálózati nyomtatáshoz, a nyomtatót gondosan be kell állítani úgy, hogy információkat küldjön a hálózati csatornán keresztül.

Komoly nehézségek merülhetnek fel, ha a nyomtató nem támogatja az USB-t, a Bluetooth-t vagy a Wi-Fi-t. A megoldás az, hogy regisztrálja a nyomtatóeszközt a Google Cloud Print szolgáltatásban. Ez a szolgáltatás lehetővé teszi, hogy a világ bármely pontjáról távoli kapcsolatot biztosítson minden márkájú nyomtatóhoz. de a legjobb a Cloud Ready osztályba tartozó eszközök használata. Ha a közvetlen felhőkapcsolat nem támogatott, a nyomtatót a számítógépen keresztül kell csatlakoztatnia.
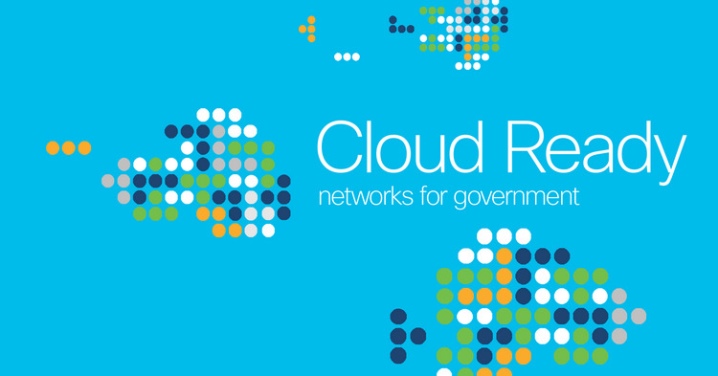
Ha azonban már rendelkezik PC-vel vagy laptoppal, távolról sem mindig indokolt a szolgáltatáson keresztüli kapcsolat. Egyszeri formátumban ezt úgy teheti meg, hogy a fájlt lemezre fordítja, majd elküldi a számítógépről nyomtatásra. A normál működés Google fiók és Google Chrome böngésző használata esetén lehetséges. A böngésző beállításaiban kiválasztják a beállításokat, majd a speciális beállítások részre lépnek. A legalacsonyabb pont a Google Cloud Print lesz.
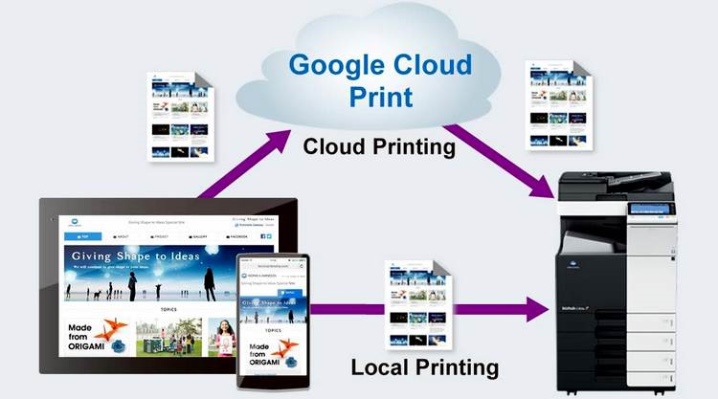
A nyomtató hozzáadása után a jövőben mindig meg kell őriznie azt a számítógépet, amelyen a fiókot létrehozta.
Természetesen alatta a táblagépről is be kell jelentkezni, ami a szükséges fájlt tartalmazza. A Google Gmail Androidhoz nem rendelkezik közvetlen nyomtatási lehetőséggel. A kiút a fiók meglátogatása ugyanazon a böngészőn keresztül. Ha megnyomja a "nyomtatás" gombot, átvált a Google Cloud Printben, ahol semmi probléma nem merülhet fel.
A táblagép és a nyomtató csatlakoztatásának részleteiért tekintse meg az alábbi videót.













A megjegyzés sikeresen elküldve.