Hogyan csatlakoztathat fejhallgatót számítógéphez és laptophoz Windows 10 rendszeren?

A fejhallgató használata laptoppal és számítógéppel nagyon kényelmes, sőt néha szükséges is. Ezzel a tartozékkal zenét hallgathat, játszhat és filmeket nézhet anélkül, hogy zavarná a háztartás többi tagját. Néha a mikrofonos fejhallgató egyszerűen pótolhatatlan a barátokkal való kommunikációhoz vagy az üzleti problémák megoldásához. A headset csatlakoztatásának és beállításának sajátosságaiban mindenesetre érdemes elmélyedni.

Kapcsolat
A tartozék tervezhető kizárólag hangkimenetre, vagy lehet mikrofonos is. Az utolsó lehetőség funkcionálisabb. Számos módja van a fejhallgató csatlakoztatásának Windows 10 számítógépéhez vagy laptopjához.
- USB porton keresztül. Ezek a fejhallgató-modellek általában többfunkciósak, beépített erősítőkkel és hangminőséggel rendelkeznek. Mind játékra, mind munkára, valamint alacsony frekvenciájú zenehallgatásra használják.
- 3,5 mm-es jack csatlakozón keresztül. Ismert és elterjedt kapcsolat. A fejhallgató-kábelnek általában két kimenete van, az egyik a hangkimenethez és a másik a bemenethez. A fejhallgatók és mikrofonok így működnek. Használhat ilyen tartozékot számítógépekkel vagy régi laptopmodellekkel, de a modern laptopokhoz olyan adaptert kell vásárolnia, amely lehetővé teszi két dugó csatlakoztatását egy csatlakozóhoz.
- Vezeték nélküli csatornán keresztül. Ez általában Bluetooth kapcsolat. Ez a headset vezeték nélkül működik, és a lehető legmobilabb és kényelmesebb.
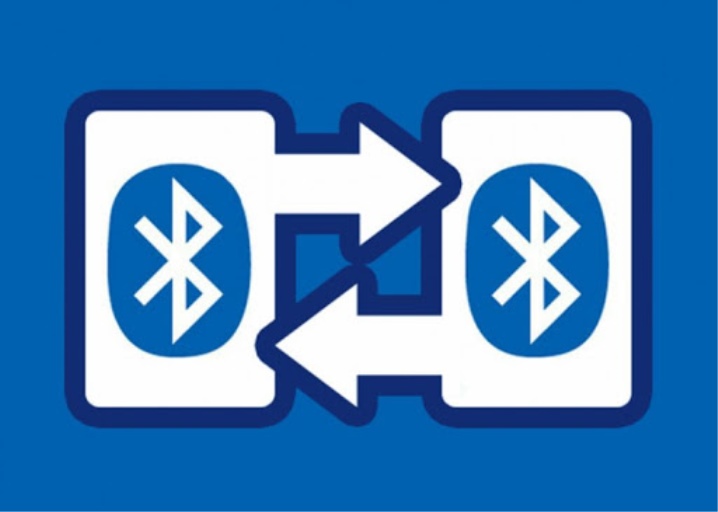
Bármely vezetékes modell csatlakoztatásához egyszerűen dugja be a csatlakozót a laptop vagy a számítógép megfelelő portjába. Számítógépen a bemenetek a rendszeregység hátulján és előlapján is elhelyezhetők. A laptopok oldalsó paneljein portok találhatók.
Bluetooth fejhallgató csatlakoztatásának módja.
- Aktiválja a vezeték nélküli kapcsolatot laptopon vagy számítógépen.
- Kapcsolja be a fejhallgatót. Helyezze őket felfedező módba. Egyes fejhallgatómodellek bekapcsoláskor automatikusan a kívánt állapotba kerülnek. Néha van egy speciális kulcs a házon, amely lehetővé teszi a párosítást. Van egy harmadik lehetőség - érdemes a bekapcsológombot a szokásosnál kicsit tovább tartani. Az erre vonatkozó pontos információkat a gyártó utasításai tartalmazzák.
- Nyissa meg az elérhető eszközök listáját számítógépen vagy laptopon. Ehhez a Windows 10 operációs rendszerben a gyorselérési eszköztáron a Bluetooth ikonra kell kattintani, és a megjelenő menüben kiválasztani az "Eszköz hozzáadása" menüpontot.
- A fejhallgató neve megjelenik a listában. Csak rá kell kattintani a csatlakozáshoz.
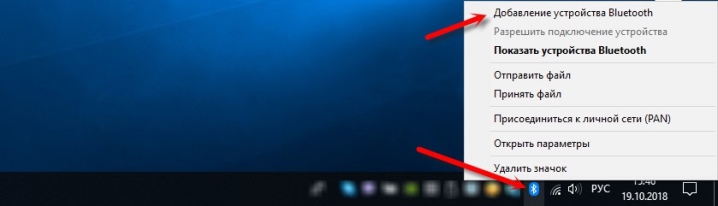
Vezetékes és vezeték nélküli fejhallgató is könnyen hozzáadható a lejátszóeszközökhöz. Bizonyos esetekben át kell váltania erre a hangkimeneti módra.
Ehhez a hangparaméterekhez kell lépnie, és a legördülő listából ki kell választania a fejhallgatót. Ezentúl a zene kizárólag a fülhallgatón keresztül szólal meg.
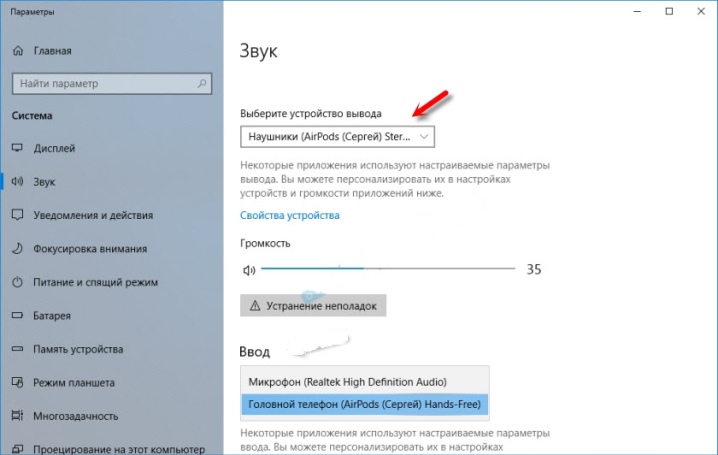
Testreszabás
A Windows 10 rendszerben általában nincs szükség további lépésekre a fejhallgató megfelelő beállításához. A konfiguráció azonban lehetővé teszi a tartozék maximális kihasználását.
A beállítást elvégezheti a hangkártya-kezelő felület segítségévelami PC-n kényelmes. Alternatív megoldás a rendszereszközök, amelyek könnyebben használhatók laptopon. A hangkártya-kezelő lehetővé teszi a finom beállítások elvégzését. A képességek attól függenek, hogy melyik hangkártya van telepítve. A Realtek HD nagyon népszerű.
A hangkártyán más szoftverek is lehetnek, de a vele való munka nem sokban különbözik a leírt opciótól.

Hangolási algoritmus.
- Nyissa meg a "Vezérlőpultot".
- Nagyméretű ikonok megjelenítésének engedélyezése. Keresse meg a HD Dispatchert vagy a Realtek HD Dispatchert a menüben.
- A "Hangszórók" fülön kell dolgoznia, az automatikusan megnyílik. A fő paraméter a két fejhallgató közötti egyensúly. Ugyanilyen fontos a lejátszás hangerejének beállítása. A korlátozás segít megvédeni hallását. A megnyíló ablak jobb oldalán a vezetékes fejhallgatókra vonatkozó csatlakozóbeállítások láthatók. Ha a mappa ikonra kattint, megnyílik a modern laptopokra telepített hibrid audio port paraméterei.
- A Speaker Configuration lapon konfigurálhatja a Surround Sound opciót. Különösen jó az ilyen paraméterek használata, ha a fülhallgató teljes méretű, zárt típusú akusztikával.
- A „Hangeffektus” lapon a jelenléti effektusok beállításai találhatók. Itt használhatja az equalizert manuálisan vagy előre beállított beállításokon keresztül.
- A zene szerelmeseinek érdemes megnézniük a „Normál formátum” lapot. Itt állíthatja be a mintavételezési frekvenciát és a hangmélységet. Az ideális érték 24 bit és 48000 Hz. Igaz, nem minden fejhallgató reprodukálja egyformán jól és megfelelően az ilyen paramétereket. Ha a paraméterek módosítása után nem vesz észre nagy különbséget, alacsonyabb értékeket állíthat be a számítógép vagy laptop erőforrásainak megtakarítása érdekében.
- Az utolsó lap az eszköz típusától függően eltérő. Tehát a gyártó konkrét technológiái bemutathatók.
- Az összes paraméter mentéséhez kattintson az "OK" gombra. Bizonyos esetekben újra kell indítania az eszközt.
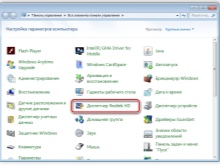
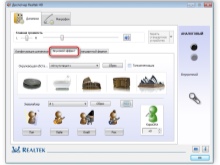
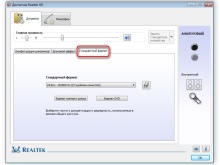
A rendszer segítségével egyszerűbb beállítás is elvégezhető a "Hang" programot vagy egy ilyen fület a "Paraméterek"-ben.
Konfigurálás a vezérlőpulton keresztül.
- A fejhallgató csatlakoztatása után nyissa meg a „Hang” részt. A vezérlőpulton keresztül találhatja meg.
- Az első „Lejátszás” lapon megjelenik az összes hangkimeneti eszköz. Alapértelmezés szerint a fejhallgatót kell kiválasztani. Ezt az értéket a helyi menüben állíthatja be. Megnyílik, ha a kurzort a fejhallgató neve fölé viszi, és megnyomja a jobb oldali gombot.
- Kattintson az eszközre a bal egérgombbal, és lépjen a "Tulajdonságok" elemre.
- Most a fejhallgató kikapcsolható, átnevezhető. Lehetőség van térhangosítási motor kiválasztására is, amely modern drága tartozékokon érhető el.
- A fontos beállítások a "Kapcsolódó paraméterek" részben a "További eszköztulajdonságok" link alatt találhatók. A "Levels" fülön beállíthatja a hangerőt, a "Balance" -ban - kimenet a bal és jobb fejhallgatóhoz.
- Ezután lépjen a „Fejlesztések” lapra, a „Speciális” részre. Itt van beállítva a hang bitessége és frekvenciája.
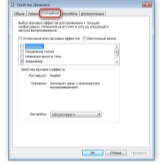
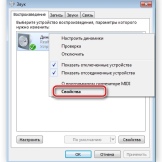
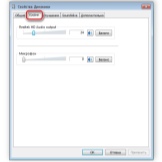
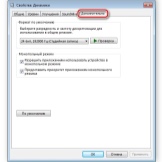
Hogyan válassz módot?
A leírt elvek szerinti beállítás elegendő, ha A Windows 10 rendszerű számítógépek vagy laptopok egyszerű hangkártyával rendelkeznek szabványos illesztőprogramokkal. Ha az eszköz fejlett, akkor érdemes használni szabadalmaztatott segédprogram... Tehát néhány hangkártyán ki kell választania a lejátszási módot is. A védett szoftverben érdemes fejhallgatóra váltani, különben nem lesz hang benne.
Feltétlenül szükséges egy ilyen váltás.... Ez közvetlenül befolyásolja a berendezés teljesítményét. Ha részletesebben megnézi, akkor ez az igény annak a ténynek köszönhető, hogy a fejhallgatónak van egy bizonyos impedanciája, általában 16-300 ohm vagy több. A hangkártyának ettől a paramétertől függően eltérő áramerősséggel kell jelet küldenie a tartozéknak.
A lejátszási mód kiválasztása fontos a hangminőség szempontjából.

Lehetséges problémák
A Windows 10 rendszerű számítógépeken vagy laptopokon a leggyakoribb fejhallgató-probléma az hang hiányában. A kezdéshez kattintson a jobb gombbal a hangszóró ikonjára a tálcán, és válassza ki a "Hang hibaelhárítás" menüpontot a menüből. Néha ez segít, és a rendszer maga oldja meg a problémát.Egyes esetekben a probléma nem oldódik meg, és további intézkedésekre van szükség.
Az első lépés az ellenőrizze a vezetőt. A Windows 10 rendszerben ez nagyon egyszerű.
- Nyissa meg az "Eszközkezelőt".
- Ha a fejhallgató neve sárgával van írva, vagy felkiáltójel van rajta, akkor nincs illesztőprogram, vagy a rendszer nem ismerte fel a hangkártyát.
- A probléma megoldásához meg kell találnia az illesztőprogramot az eszköz vagy az alaplap gyártójának hivatalos webhelyén, és le kell töltenie a megfelelő fájlt.
- Az illesztőprogram programként van telepítve. Ezt követően újra kell indítania a rendszert, és ellenőriznie kell a fejhallgató teljesítményét.
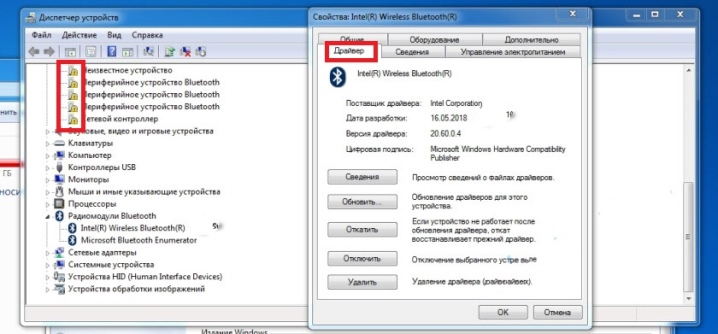
Előfordul, hogy a Windows 10 illesztőprogramja nem található. Ebben az esetben meg kell találnia egy ugyanolyan bitességű fájlt a Windows 7 rendszerhez, és telepítenie kell. Ezenkívül a hang elveszhet a következő miatt letiltotta a hangkártyát a BIOS-ban vagy letiltotta a Windows Audiot. Ez utóbbi az „Adminisztráció” részben aktiválható.
A fejhallgató periféria... Győződjön meg arról, hogy a fülhallgató be van kapcsolva, a hangerő nem a minimumon van. Megpróbálhatja bedugni a fejhallgatót egy másik aljzatba, talán abban van a probléma. A "Vezérlőpulton" átléphet a "Hang" fülre, és ellenőrizheti magát az eszközt, hogy vannak-e problémák. Ha minden más nem sikerül, akkor maga a fejhallgató lehet hibás, akkor lépjen kapcsolatba a szervizközponttal.
A fejhallgató csatlakoztatásakor felmerülő problémák megoldását a következő videó írja le.













A megjegyzés sikeresen elküldve.