Hogyan lehet Bluetooth fejhallgatót csatlakoztatni Windows 10 laptophoz?

A vezeték nélküli fejhallgató használata kényelmesebb, mint a vezetékes. Nagyon könnyű lesz csatlakoztatni őket a modern laptopmodellekhez. Érdemes megjegyezni, hogy a Windows 10 rendszer egyáltalán nem szeszélyes ebben a kérdésben, és a munka nagy részét automatikusan végzi. Problémák merülnek fel a régi laptopmodellekkel vagy kalóz operációs rendszer használatakor. Igaz, minden probléma rövid időn belül kiküszöbölhető.
Kapcsolat
A folyamat megkezdése előtt az ellenőrizze a belső Bluetooth modul állapotát. Ehhez lépjen a „Feladatkezelőbe”, és győződjön meg arról, hogy az adapter nincs sárgával kiemelve. Ezenkívül megadhatja a "Tulajdonságok" menüpontot, és kiolvashatja az adatokat az "Általános" fülről. A „Az eszköz megfelelően működik” felirat jó jel. Ha továbbra is problémák vannak az adapterrel, akkor a csatlakozás nehéz lesz.
Ideje aktiválni a modult. Menjen a "Beállítások" menübe, és nyissa meg az "Eszközök" elemet. Többek között a "Bluetooth és egyéb eszközök" is észlelhető. Ott kell mozgatni a csúszkát "Be" állásba. Így könnyen aktiválható a vezeték nélküli kapcsolat.
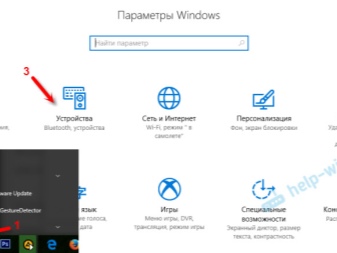
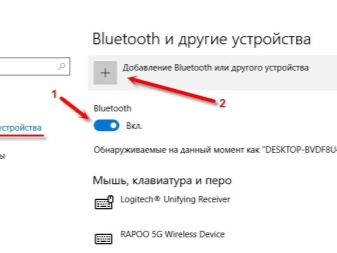
És most itt az ideje, hogy rátérjünk a szórakoztató részre. Bluetooth fejhallgatót csatlakoztathat egy Windows 10 operációs rendszert futtató laptophoz egy bizonyos algoritmus szerint.
- Kapcsolja be a fejhallgatót. Ha szükséges, aktiválja a kiegészítő érzékelési módot. Ha mindent megfelelően csinált, a jelző villogni kezd.
- A laptopon kattintson a "Bluetooth vagy más eszköz hozzáadása" elemre.
- Egy új ablakban válassza ki a kapcsolat típusát, és várja meg, amíg az eszköz megjelenik az észleltek listájában.
- Most rá kell kattintania a headset nevére. A kapcsolat automatikusan létrejön.
Ezután folytatnia kell a headset tesztelését. Ha elégedett a hanggal, élvezheti a használatát. Az újracsatlakozás könnyebb lesz. Általában a fejhallgató általában automatikusan csatlakozik a laptophoz. Egyes esetekben további állítson be néhány paramétert, a fejhallgató teljesítményének javítása érdekében.
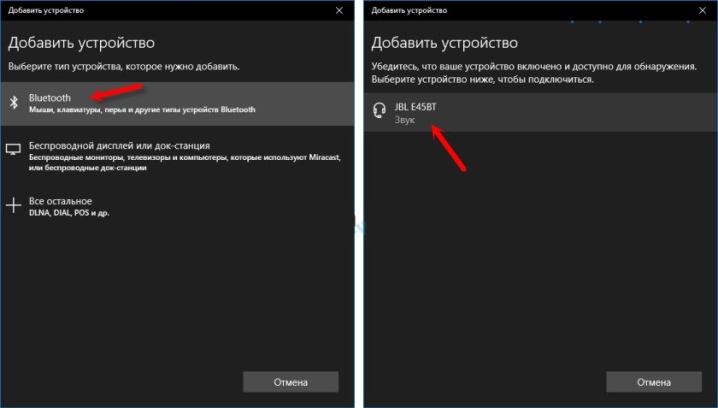
Testreszabás
A fejhallgató hangminősége javítható. Sőt, ezt meg kell tenni annak érdekében, hogy a legjobb minőségű hanglejátszást élvezhesse. A beállítás a vezérlőpulton keresztül történik.
- Nyissa meg a Hang menüt.
- A „Lejátszás” fülön az összes lehetséges audiojel-kimeneti eszköz látható. Az első fontos változtatásokat itt kell végrehajtani. Állítsa be a headsetet alapértelmezett eszközként. Ez fontos, és megkönnyíti a fejhallgató automatikus csatlakoztatását a jövőben.
- Most vigye a kurzort a modell neve fölé, és kattintson a bal egérgombbal. A megjelenő menüben válassza a "Tulajdonságok" fület.
- Itt módosíthatja a headset nevét, vagy teljesen kikapcsolhatja. Ha a fejhallgató modern és drága, akkor választhat surround hangmotort.
- Lépjen a „Kapcsolódó paraméterek” részre. Minden fontos beállítás a "További eszköztulajdonságok" menüpontban található.
- A hangerő a "Szintek" fülön állítható be. Érdemes a maximálisan kényelmes küszöböt választani. Ez segít megvédeni hallását a váratlan túlfeszültségektől. A rendszer egyszerűen nem engedi, hogy a hangerőt a megadott fölé emelje.
- A "Balance" fülön külön hangkimenetet konfigurálhat a bal és a jobb fejhallgatóhoz. Az egyiket hangosabbá, a másikat halkabbá teheti.
- Ezután a "Speciális" menüpontban beléphet a "Fejlesztések" menübe. Itt állíthatja be a reprodukció bitességét és bitmélységét. Az ideális paraméterek a 24 bit és a 48000 Hz.Érdemes megjegyezni, hogy a beállítás módosítása után előfordulhat, hogy a hangzásban nem fog javulni. Ez azt jelenti, hogy a headset nem rendelkezik az ilyen reprodukáláshoz szükséges műszaki lehetőségekkel. Módosíthatja az értékeket alacsonyabb értékekre, hogy kevesebb laptop erőforrást használjon.
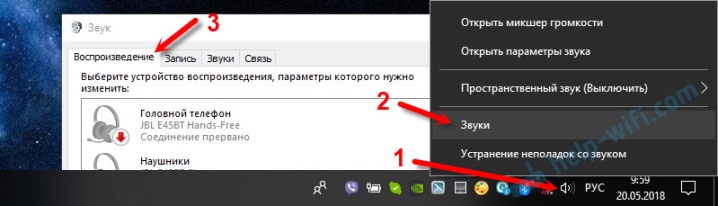
Ezenkívül a hangkártya beállításain keresztül finomhangolhatja a hangot.
Ez opcionális, minden a vezeték nélküli fejhallgató használatának céljától függ. Az ilyen paraméterek beállítása fontos a zene szerelmeseinek és a játékosoknak. Az összes többi felhasználó már ebben a szakaszban élvezheti a lejátszást az új headsetről.
Lehetséges problémák
Ahogy korábban elhangzott, A Windows 10 egy nagyon szerény és meglehetősen független rendszer.... A vele kapcsolatos problémák általában rendkívül ritkák. Néha még mindig nem működik megfelelően a vezeték nélküli szolgáltatással. Használhat további programokat, mint pl Bluesoleil, amely lehetővé teszi a kapcsolatok kezelését egy egyszerűbb felülettel.
Előfordul, hogy a fejhallgató csatlakoztatva van, de nincs hang benne. Ez azt jelenti, hogy voltak néhány konfigurációs lépés kimarad, vagy egyáltalán nem gyártották. Eszközként fejhallgatót érdemes választani hangkimenethez. A beállítások mentése után a hang azonnal megjelenik a tartozékon keresztül.
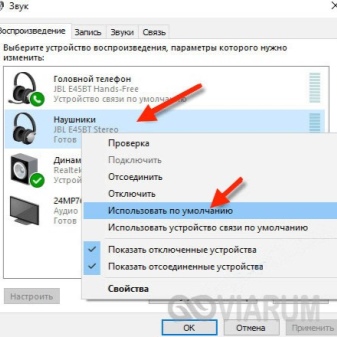
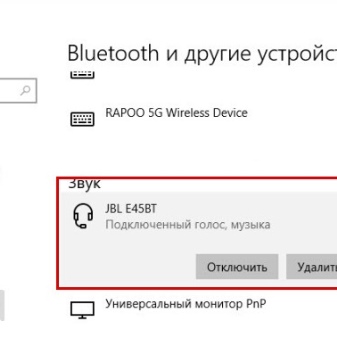
Ha a Bluetooth stabil, de a fejhallgató nem csatlakozik, annak több oka is lehet. Mindenekelőtt ellenőriznie kell, hogy melyik eszköz a probléma.
- A kezdéshez csatlakoztathatja a headsetet egy másik modulhoz. Ideális esetben érdemes megpróbálni párosítani a laptopot egy másik vezeték nélküli fejhallgatóval.
- Ha a probléma a laptop modulban végződik, akkor külső adaptert kell telepíteni.
- A problémás headsetet könnyebben egyszerűen kicserélheti egy szervizben, garanciálisan.
Ha a fejhallgatót nem észleli, de jól működik, akkor van értelme ellenőrizze az illesztőprogramot... Általában, ha a probléma benne van, akkor azt még a kapcsolat előtt észleli a Bluetooth funkció ellenőrzésének szakaszában. Az illesztőprogramot automatikusan vagy manuálisan frissítheti.
Ezután indítsa újra a laptopot, majd próbálja meg újra csatlakozni. Mindennek simán kell mennie.
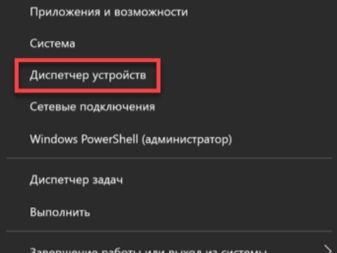
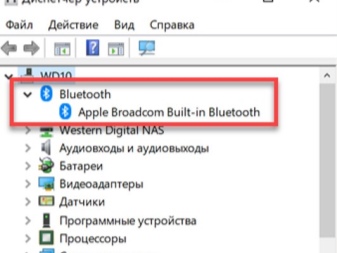
Előfordul, hogy Általában nincs Bluetooth modul a laptopban. Ez általában régi laptopmodell használatakor történik. Ebben az esetben külső eszközt kell vásárolnia adapter. Úgy néz ki, mint egy egyszerű USB flash meghajtó, és egy USB-portba van behelyezve. A beállítás automatikusan megtörténik. A telepítés után ugyanígy csatlakoztathatja a fejhallgatót.
A Bluetooth fejhallgató csatlakoztatása Windows 10 laptophoz, lásd a videót.













A megjegyzés sikeresen elküldve.